edit mode에서 베벨 (ctrl + b) 명령을 이용해 모서리를 만들 수 있다.
베벨을 이용해서 모서리를 만들 수 있고 실제 그렇게 작업도 많이 하지만, 개인적으로 아주 선호하는 방법은 아니다.
edit mode에서 모서리를 만들면 나중에 수정할 때 굉장히 번거로워진다. 모서리를 다시 붙이고 치수 맞추고 베벨하고 등등 작업을 다시 반복해야 한다. 모델링뿐만 아니라 디자인이던, 3d 작업이던, 기타 모든 일들이 다 그렇지만 수정은 빈번하게 발생한다.
그래서 edit mode에서 ctrl + b로 모서리를 바로 만들어도 좋지만, 될 수 있으면 아래 그림처럼 블렌더에서 제공하는 modifier를 이용하는 것을 추천한다.

이렇게 하면 나중에 맘이 바뀌어 모서리를 더 둥글게 하고 싶다거나 더 뾰족하게 하고 싶을 때 amount를 조정해서 바로 수정할 수 있고, segments 및 기타 옵션들도 상황에 맞혀 바로 수정할 수 있다.
참고로 3d view port에 단축키가 있듯이 modifier에도 단축키가 있다.
아래 네모로 Array와 Bevel을 표시해 놨다. Array의 A 밑에 밑줄이 그어져 있다. Bevel에는 B밑에 밑줄이 그어져 있다.
이 밑줄 그어진 알파벳이 바로 단축키를 의미한다.
Add Modifer를 클릭해서 아래 그림 같은 선택창이 나올 때 키보드 B를 누르면 Bevel이 적용된다.
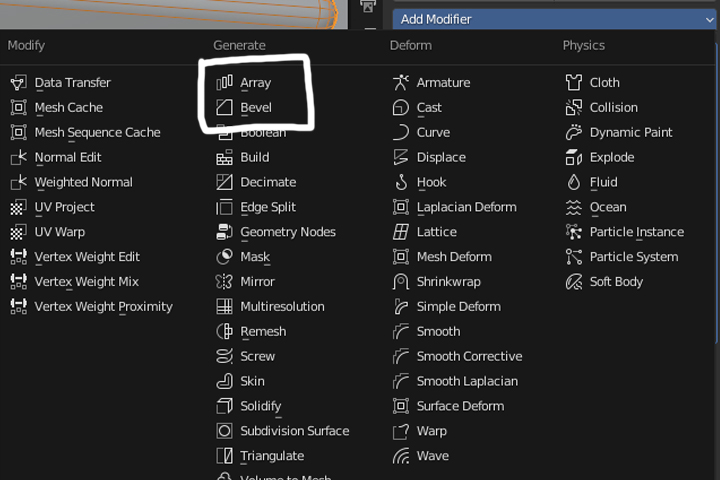
밑줄이 없는 명령어들은 아쉽게도 단축키를 지원하지 않는다. 꼭 단축키를 할당하고 싶다거나 더 간편하게 사용하고 싶다면 아래 그림처럼 마우스 오른쪽 버튼을 눌러 단축키를 할당하면 된다. 그러면 3d viewport상에서 바로 단축키를 사용할 수 있다.
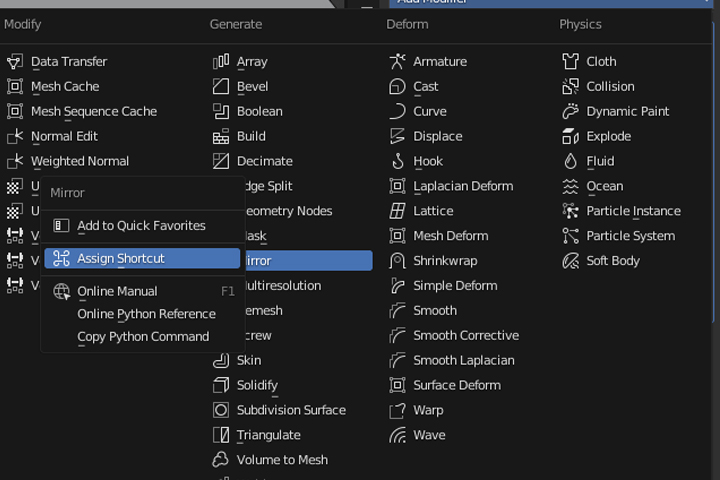
Bevel로 곡면 만들기
아래 그림처럼 자연스러우면서 부드러운 곡면을 빠르고 쉽게 만들 때 bevel이 유용하다.

먼저 큐브에서 베벨 하려는 선을 선택하고 끝까지 베벨 한다. 세그먼트는 충분히 늘려준다. 이때 c를 눌러 클램프 옵션을 켜주면 아래 그림과 같이 베벨이 딱 만나는 지점에서 더 이상 진행되지 않고 멈춘다.
아래 그림에서 C: Clamp Overlap (ON) >>> clamp 옵션이 켜졌다는 것을 눈으로 확인할 수 있다.
이게 off로 꺼져 있으면 베벨 거리를 지나쳐서 이상하게 모델링이 된다.

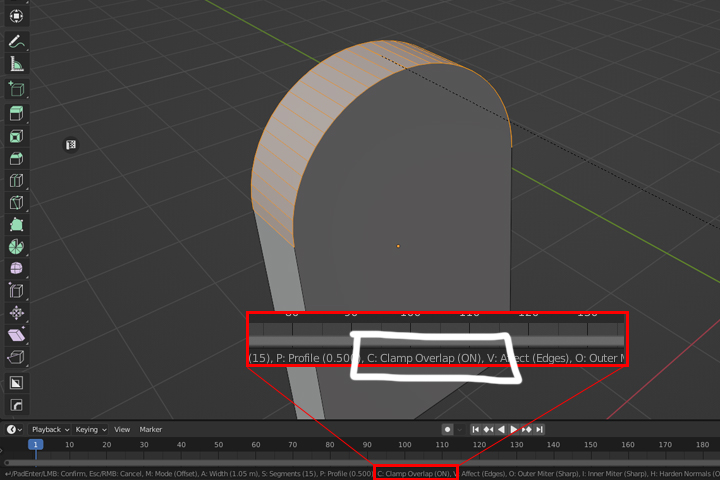
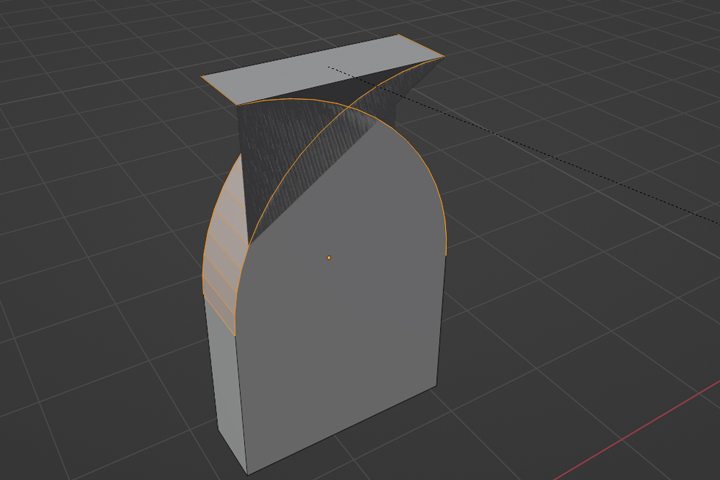

이렇게 베벨하면 세그먼트가 균등하게 분할되어서 자연스럽고 부드러운 곡면을 만들 수 있다.
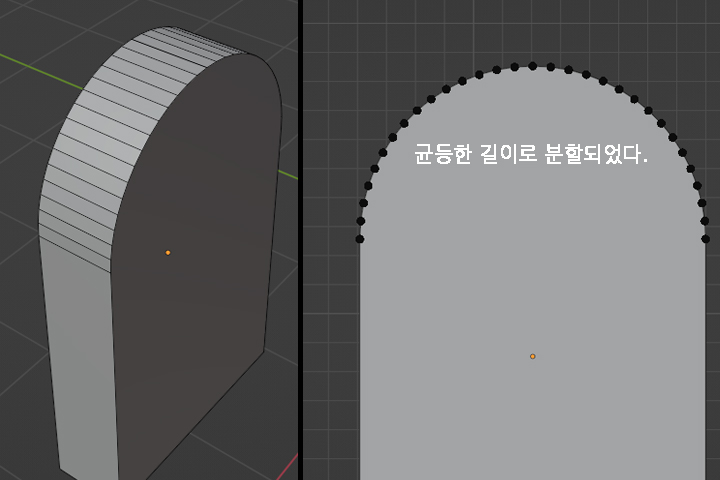
하지만 치명적인 문제가 하나 발생하는데 아래 그림처럼 베벨이 만나는 곳에 겹치는 점이 생긴다는 것이다.
눈으로 볼때는 모르지만 베벨이 만나는 곳의 점 하나를 움직여보면 2개 점이 겹쳐 있는 걸 확인할 수 있다.
폴리곤 모델링에서 점, 선, 면들이 겹쳐 있는 것은 좋지 않다.
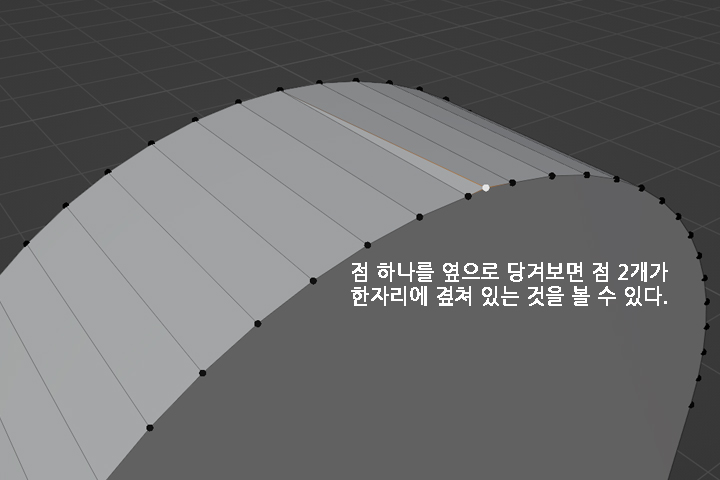
이제 베벨로 겹쳐 있는 점을 지워줘야 한다.
베벨을 한 후에 키보드에서 a >>> m >>> b 혹은 키보드 a >>> m을 누르면 나오는 Merge 창에서 >>> by distance를 클릭해서 순서대로 실행해 준다.
(Merge 창에서 By Distance 명령어를 잘 보면 B밑에 밑줄이 그어져 있다. Merge 창이 켜졌을 때 b를 단축키로 사용할 수 있다.)
a 키는 전체선택 단축키로 오브젝트의 구성요소를 전부 선택하겠다는 명령어이고, m 키는 merge 단축키로 각각의 점들을 합쳐주는 명령어이다.
m을 누르면 바로 점들이 합쳐지는 게 아니고 어떻게 점들을 합칠 것인지 merge 옵션 창이 나온다.
그중 by distance는 점을 거리에 따라서 합쳐주겠다는 명령인데 merge by distance의 기본값이 0.0001로 되어있다.
이 수치보다 작은 거리에 있는 점들은 하나로 합쳐 주는데, 블렌더에서 0.0001보다 작은 거리라는 것은 사실상 겹쳐 있는 점들을 의미한다.
(이 크기 (0.0001) 보다 더 작은 크기로 모델링하는 것은 추천하지는 않는다. 차라리 Unit 단위를 m에서 mm단위로 바꾸는 게 낫다. 그런다고 unit당 거리가 바뀌는 것은 아니지만, 적어도 우리가 느끼기에는 0.0001m 보다는 0.1mm로 사용한다는 느낌은 받을 수 있으니까.)
a 단축키로 오브젝트의 모든 점들을 선택하였으니, 겹쳐 있는 점들을 번거롭게 따로 선택할 필요가 없다. 이때 굳이 1번을 눌러 점 선택 모드로 이동한 후 a 키를 누를 필요도 없다.
merge는 점(vertex), 선(edge), 면(face) 선택 모드에 따라 다른 옵션을 줄 때가 있지만 결국 점을 합쳐 준다.
아래 removed 2 vertices(s) 라는 문구가 나오면 겹쳐 있는 점들이 문제없이 제거되었다는 것을 알 수 있다.

이런 방식으로 베벨을 하면 겹친 점들을 제거하기 위해 습관적으로 am >> by distance 클릭 명령을 사용한다.
Merge 명령을 단축키 한번에 해결하고 싶다면 아래 그림처럼 단축키를 지정할 수도 있다.
마우스 오른쪽 키를 눌러 원하는 merge메뉴에서 각 옵션 별로 개별 단축키를 지정할 수 있다.
위에서 말했듯이 merge >>> by distance는 일정 거리 이하의 점을 하나로 합쳐주는 명령어로 사용되기도 하지만, 사실상 기본값인 0.0001로 놓고 사용하면 동일한 위치에 겹쳐 있는 점을 하나만 남기고 모두 삭제하는 기능을 한다. 블렌더 이전 2. 대에서는 겹쳐 있는 점을 삭제하는 명령어가 따로 있었지만, 3. 대 버전에서는 merge by distance가 이 명령을 대체한다.
겹쳐 있는 점들을 제거하는 명령으로 사용 빈도가 높아 개별 단축키를 등록해서 사용하는 것도 좋은 방법이다.
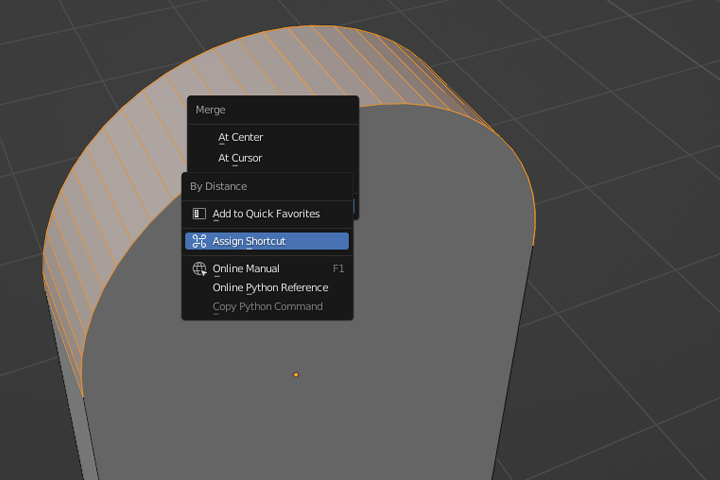
또는 아래 그림처럼 merge by distance 옵션 중에 unselected를 선택해서 점을 전체 선택하는 a과정을 생략할 수 도 있다.
이 항목이 체크되어 있지 않으면 선택한 점들끼리만 거리를 비교해서 merge를 수행한다.
선택하지 않은 점과 선택한 점이 겹쳐도 merge하지 않는다.
이 unselected 항목을 체크하면 선택한 점들이 선택하지 않은 점과 겹쳐 있더라도 모두 merge 한다.
단 겹쳐 있는 점 중에서 최소 하나는 선택한 상태여야 한다.
애초에 여러 점이 한곳에 겹쳐 있을 때 겹친 점 모두를 선택하지 않고 그중 하나만 선택해도, 겹친 점 모두를 merge 해주기 위한 명령어이다.
블렌더는 아래 그림처럼 한 번 설정을 바꾸면 다음번 같은 명령을 했을 때는 바꾼 설정을 우선 적용해서 실행한다.
처음 한 번만 unselected를 선택하면 다음번 merge 작업부터는 이 항목을 또 체크할 필요 없이 자동으로 unselected가 활성화된 상태로 실행되는 것이다. 따라서 다음번 merge작업은 옵션에 신경 쓸 필요 없이 단축키만 눌러 반복 작업을 수행하기 편하다.
이 방법을 이용해서 베벨 후에 바로 merge by distance 단축키 하나로 작업을 해결할 수 있다.
(개인적으로 merge by distance는 겹친 점을 제거하는 목적으로 자주 쓰다 보니, a 키를 누르고 merge by distance를 하는 게 습관이다. 베벨과 상관없이 그냥 모델링 중에도 한 번씩 a >>> merge by distance로 겹친 면이 없었는지 확인해보는게 습관처럼 되었다.)
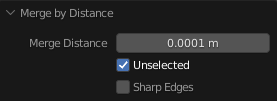


지금까지 설명은 길었지만 핵심은
1. clamp 를 적용해 베벨을 한다. 그러면 모두 동일한 간격의 세그먼트를 가지는 베벨 면을 얻을 수 있다.
2. 베벨을 하면서 겹친 점이 발생하므로 merge by distance 명령으로 겹친 점들을 하나로 합쳐준다.
이 때 겹친 점들 중 선택하지 않은 점이 있다면 merge 되지 않을 수 있으므로 겹친 점들을 모두 선택해 주어야 한다.
3. merge by distance를 다양하게 사용하면 더 편리하게 작업할 수 있다.
점을 합치는 과정이 번거로워서 아래 그림처럼 대충 세그먼트 길이를 맞혀 베벨 해도 상관은 없다.
하지만 이 선의 모든 세그먼트들이 정확하게 일정한 비율대로 나누어지기를 원하면 위 방법도 유용하다.
(사실 어떤 방법이 좋다기 보다 습관적으로 위 방법으로 모델링하는 경우가 많은 것 같다.)
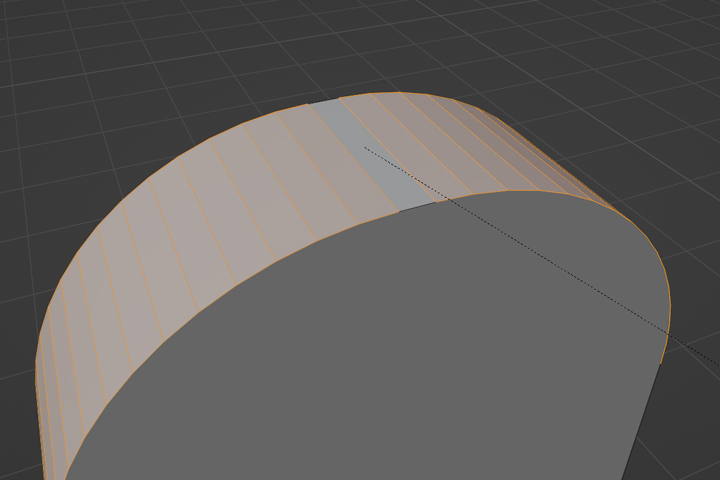
조금 뜬금 없지만 아래와 같은 모델이 있다고 해보자.
그림처럼 3개의 선을 loop select로 선택한다.

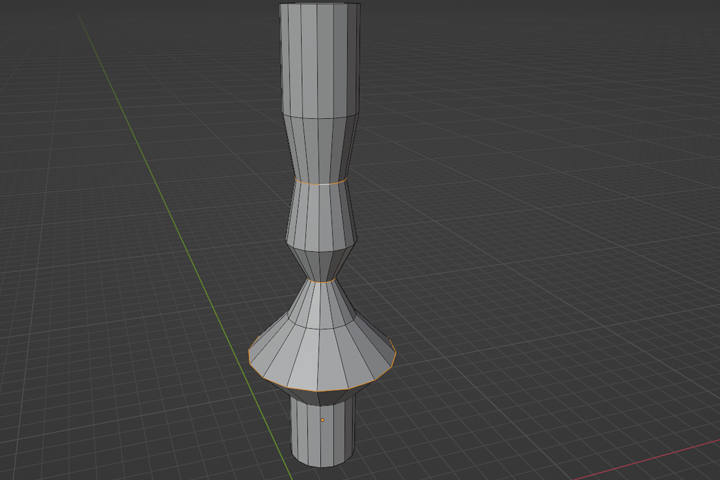
그리고 clamp 옵션을 켠 상태에서 베벨을 끝까지 준다.
그러면 모델이 아래 그림처럼 베벨 된다.
width type이 offset이라 두 번째 선이 clamp가 허용하는 최고 거리인 2.71m까지 베벨 되어서 그 이상 베벨이 진행되지 않는다. 두 번째 선은 베벨 가능한 최대 거리까지 베벨 되었지만 다른 선들은 어중간한 위치에서 베벨이 진행되지 않았다.
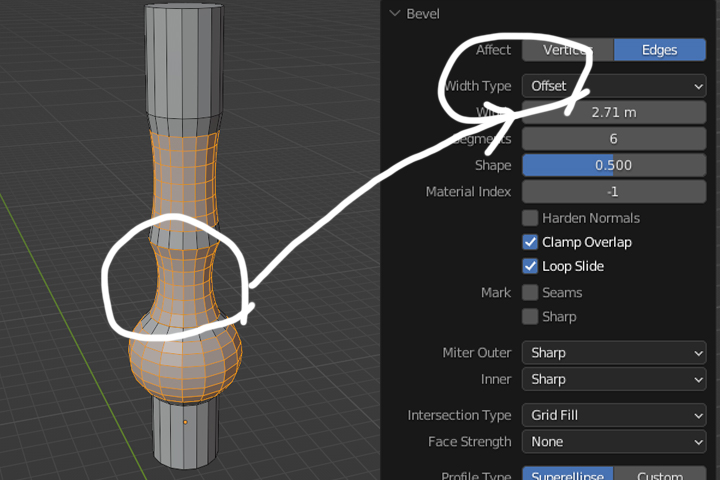
이럴 때는 width type을 percent로 바꾸고 width percent를 100%로 올려주면 각 선들이 상대적인 크기만큼 최대한으로 베벨 한다. 그러면 그림에 표시한 부분들에 겹친 점들이 생긴다.
이때 a 키를 눌러 선을 전부 선택하고 >>> merge by distance 명령을 실행하면 겹쳐져 있는 점들이 모두 제거된다.



무려 96개의 버텍스가 제거되었다.
버텍스를 확인해 봐도 곂치는 버텍스가 없이 깔끔하게 모델링 되었다.
아래 그림처럼 곡면이 완만하게 연결되는 기둥 같은 모델링을 베벨을 이용해서 쉽게 할 수 있다.

베벨 옵션에서 shape를 조절해도 재밌는 다양한 형태를 얻을 수 있으니 한 번씩 조절해 보는 것도 좋다.


단축키 B 이용하기 연결된 글입니다.
'블렌더 > 블렌더 팁' 카테고리의 다른 글
| [blender tips] 05. Origin 설정하기 (1) (2) | 2022.10.05 |
|---|---|
| [blender tips] 04. 단축키 B 이용하기 - Bevel (4) (1) | 2022.10.03 |
| [blender tips] 04. 단축키 B 이용하기 - Bevel (2) (0) | 2022.10.02 |
| [blender tips] 04. 단축키 B 이용하기 (1) (0) | 2022.10.01 |
| [blender tips] 03. Duplicate Linked (alt + D) 활용하기 (3) (0) | 2022.09.30 |