Ctrl B - Bevel -> 편집 모드 (edit mode)
편집 모드 (edit mode)에서 단축키 ctrl + b를 사용하면 Bevel 기능을 사용한다. Bevel은 보통 경사면 같은 비스듬한 면을 뜻하는데, 말 그대로 선택한 선을 기준으로 경사진 면을 만들어 준다.
Bevel의 B를 따서 단축키도 Ctrl + B
굳이 블렌더가 아닌 다른 3d 프로그램이더라도 프로그램을 배우게 되면 초반에 한 번씩은 꼭 등장하는 아주 잘 사용되는 유용한 기능이다. (프로그램 별로 명칭이 다를 수는 있다.) 블렌더에서도 많이 사용하는 기능이다.
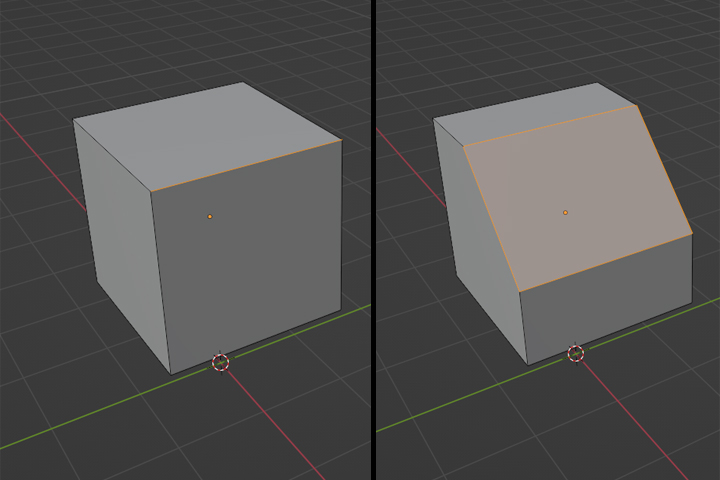
선택한 선을 기준으로 경사면을 만들어 준다.
점(vertex), 선(edge), 면(face) 어떤 상태에서 사용하던지 선을 기준으로 동작한다.
단 점을 1개만 선택했을 때는 제대로 동작하지 않는다. 선을 만들 수 있는 연속된 점을 선택했을 때에 올바로 동작하며, 점들이 연결하는 선을 기준으로 경사면을 만든다.
면을 선택했을 때는 면을 이루는 선들을 기준으로 경사면을 만든다.
아주 기본적인 내용이라, 블렌더에서 한 번씩 사용해 보면 별 어려움 없이 사용할 수 있다.
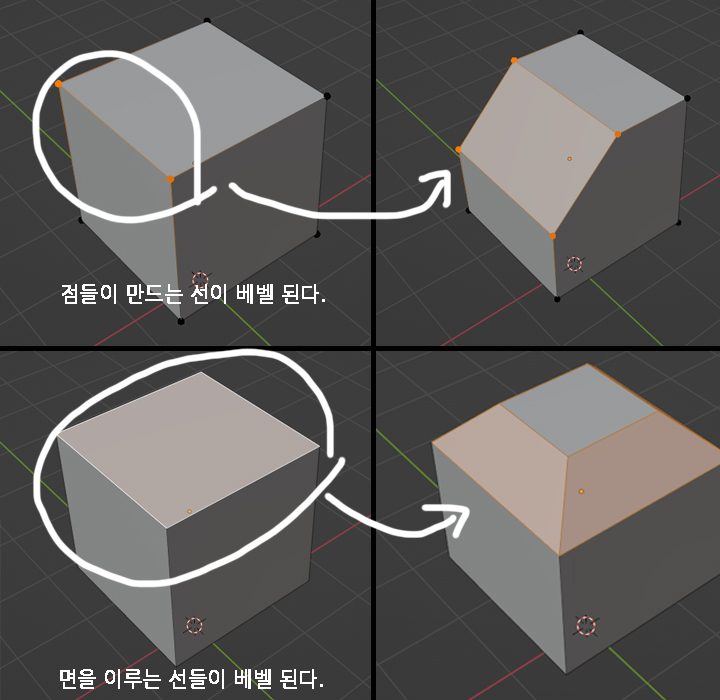
베벨은 많이 사용되는 만큼 다양한 옵션을 제공하는데 bevel의 옵션 란을 보면 어렵지 않게 이해할 수 있다.
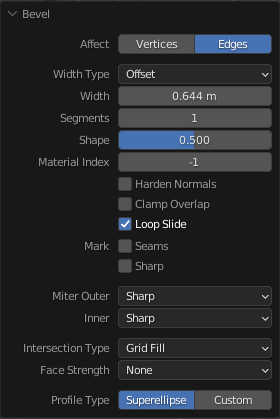
width type 은 타입별로 어떻게 베벨 할 것인지 옵션을 제공하고, width는 베벨 수치, segments는 말 그대로 베벨 되는 부분에 segments 수를 늘려주고, shape는 베벨의 경사되는 정도를 조정해주고... 등등 옵션이 많지만 한 번씩 사용해보면 어렵지 않게 직관적으로 알 수 있는 내용들이다.
material index 옵션은 헷갈릴 수 있지만 한 번 사용해보면 역시 어렵지 않다는 걸 알 수 있다.
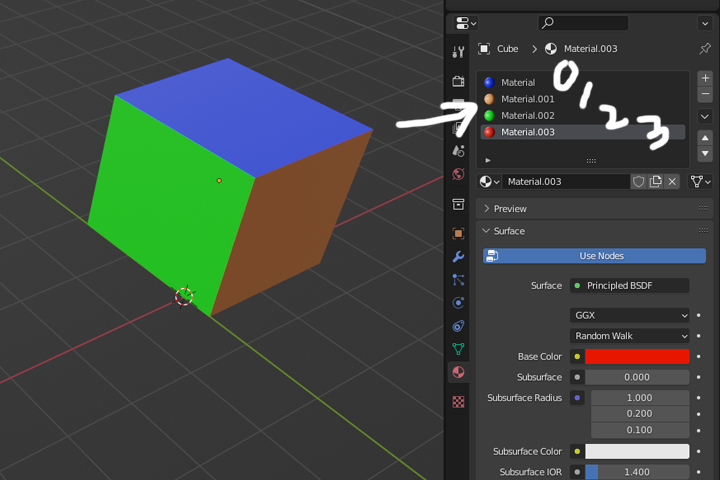
위 그림의 큐브는 1개의 오브젝트 내에 4개의 재질을 가졌다. 이 재질들에 번호 즉, index를 붙이는데 위에서부터 시작해서 아래로 0으로 시작해서 하나씩 늘어나는 index를 부여한다. 컴퓨터는 기본적으로 1이 아닌 0부터 시작한다는 것을 명심하자.
material index의 숫자는 바로 이 재질 index를 의미한다.
위 그림을 참고해서 보면,
material index가 0이면 베벨되는 경사면에 0번 index에 해당하는 Material (파란색)을 자동으로 할당한다.
material index가 1이면 베벨되는 경사면에 1번 index에 해당하는 Material.001(주황색)을 자동으로 할당한다.
material index가 2이면 베벨되는 경사면에 2번 index에 해당하는 Material.002(초록색)을 자동으로 할당한다.
material index가 3이면 베벨되는 경사면에 3번 index에 해당하는 Material.003(빨간색)을 자동으로 할당한다.
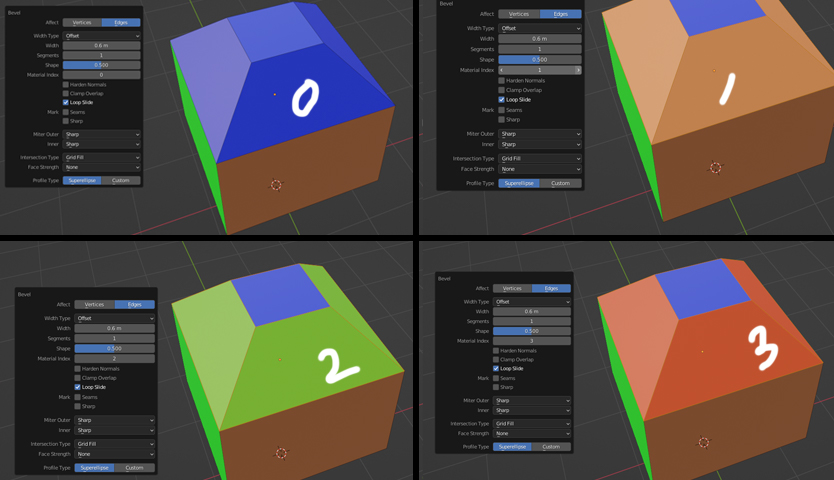
-1은 기본값으로 가까운 면의 재질을 자동으로 따른다. 위 그림의 큐브처럼 여러 재질이 뒤섞인 오브젝트를 베벨 하다 보면 베벨 지점이 어느 재질과 가까운지 판단하기 애매모호한 경우가 생기기 마련인데, 실제로 블렌더 공식 매뉴얼에서도 애매한 경우가 발생한다고 밝혔다. 베벨 경사면에 내가 원하는 재질이 제대로 적용되지 않는다면 수동으로 바꿔주는 것도 하나의 방법이다.
Ctrl + Shift + B - (Vertex) Bevel
점을 베벨하기 위해서는 Ctrl + B가 아닌 Ctrl + Shift + B 단축키를 사용하면 된다.
아래 베벨 옵션 가장 위해 Affect 항목에서 Edges를 Vertices로 바꿔서 사용할 수도 있다.
옵션은 역시 Edges Bevel과 유사하다.
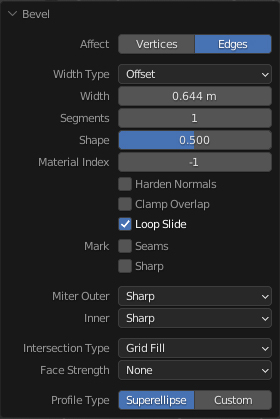
모서리 만들기
사실 베벨 옵션들이나 사용법 같은 경우는 인터넷이나, 유튜브 등에서 베벨만 쳐도 쉽게 찾아볼 수 있을 만큼 자료가 많다.
그리고 이미 직관적으로 잘 만들어져서 설명이 길게 필요할 만큼 어려운 부분도 없는 것 같기도 하다.
그래서 차라리 그런것보다는 내가 개인적으로 베벨을 사용하는 경우들을 몇 가지 소개해 보고자 한다.
베벨을 사용하는 가장 대표적인 경우는 물체에 모서리를 만들 때이다.
아래 그림처럼 큐브를 전체 선택해서 베벨하면 오브젝트의 가장자리를 따라 모서리를 만들 수 있다.
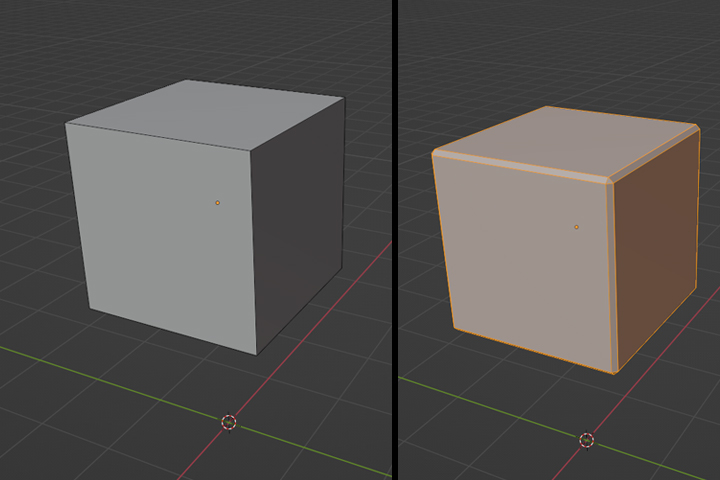
이때 모서리에 segment를 충분히 높여주고 shade smooth를 주면, 아래 그림처럼 자연스러운 모서리를 표현할 수 있다.
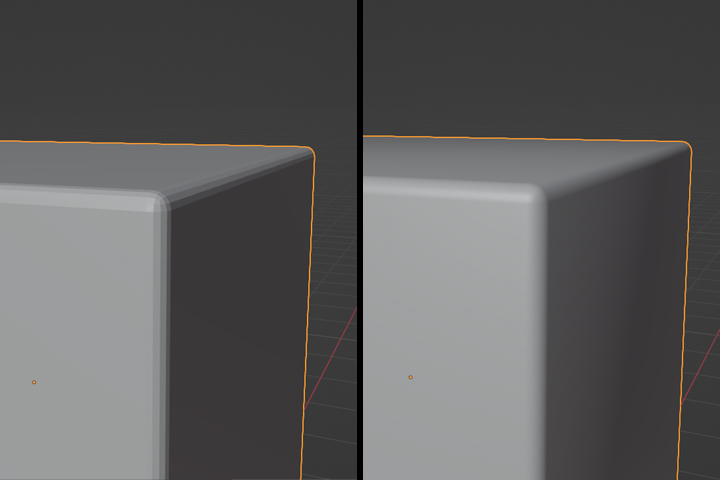
이 모서리가 중요한 이유는 실제 세상에서 모든 물체들이 크던 작던 이런 모서리를 가지기 때문이다.
아래 그림을 보면 모서리에 베벨을 준것과 그렇지 않은 큐브를 볼 수 있다.
모서리에 확연한 차이를 볼 수 있다. 그리고 그 밑에는 실제 책상 사진이 있다. 사진 속의 책상을 잘 보면 모서리를 따라 하얀빛이 반사되는 걸 볼 수 있다. 즉 이런 둥근 모서리를 따라 빛이 하이라이트 돼서 우리 눈에 보이는 것이다.
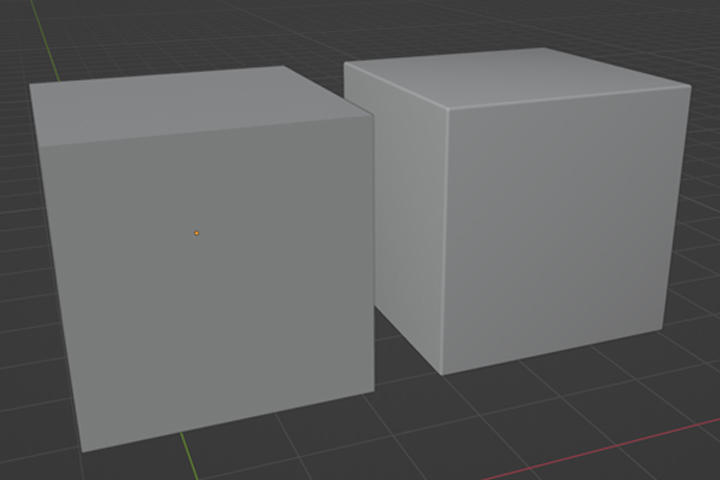

블렌더에서 이를 더 자세하게 표현하기 위해 아래와 같이 세팅하고 사이클화면에서 살펴보자.
물체 표면에서 반사되는 빛의 모양을 잘 관찰해보자.

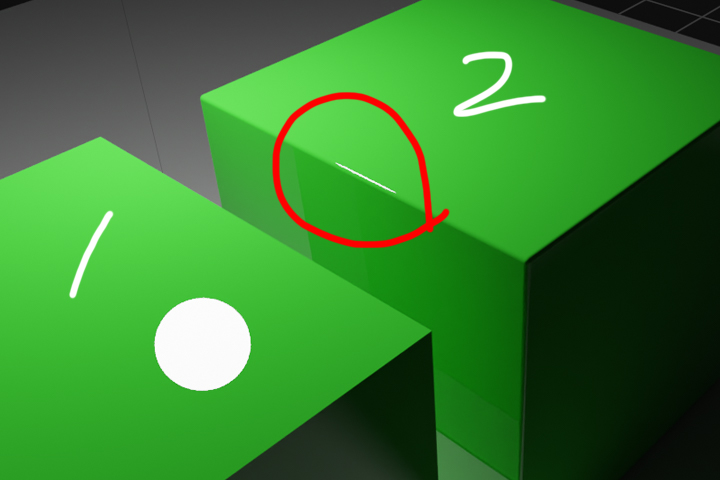
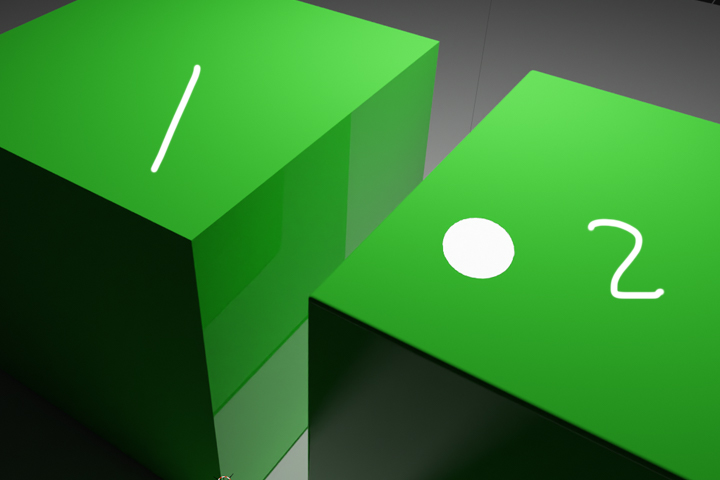
사실 반사라는 것은 보는 방향과 각도에 따라 달라지기 때문에 여러 각도에서 관찰해야 한다. 일단 위 그림은 두 개의 시점에서 큐브를 관찰한 그림이다. (참고로 하얀색 동그라미는 블렌더의 point light가 반사된 것이니 신경 쓸 필요 없다. 스샷을 다시 찍기 귀찮아서 그냥 사용했다.)
같은 크기, 같은 재질의 큐브이지만, 1번 큐브는 모서리를 베벨하지 않았고 2번 큐브는 모서리에 베벨을 주어 둥그렇게 만들었다.
2번 큐브의 빨간색 동그라미 친 곳을 보면 하얀색으로 하이라이트 된걸 확인할 수 있다. 1번 큐브는 그런 곳이 전혀 없다.
조명의 빛이 2번 큐브의 둥그런 모서리를 따라 반사되었기 때문이다. 1번 큐브는 모서리에 세그먼트가 없으니 그런 반사를 표현하지 못했다.
구글링 해서 찾아온 사진이다. 사진을 보면 specular 부분에서 하얀색이 강하게 나타나고, ambient 부분으로 갈수록 어두워지는 것을 알 수 있다. 물체의 실제 색깔은 모두 회색으로 동일하다. 하지만 우리 눈에는 빛의 반사 정도에 따라 specular 부분은 하얀색으로, 빛이 잘 가지 않는 ambient는 더 어두운 색으로 보인다. 똑같은 색을 가지는 재질이지만 물체 표면에서 빛이 어떻게 맺히는지에 따라 색깔도 달라 보이는 것에 주목하자.
(표면에서 빛의 반사각과 우리 눈이 물체를 보는 시야각의 차이에 따라 specular가 달라진다.)
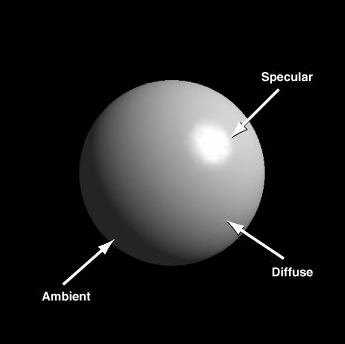
복잡한 이야기를 하려는건 아니고, 블렌더의 사이클 렌더러는 실제 세상처럼 빛의 움직임을 계산해서 보여준다.
물론 실제 세상처럼 빛의 움직임을 완벽하게 구현하는 데는 무리가 있지만, 최대한 실제 세상과 비슷하게 보일 수 있도록 빛의 영향을 계산하는 것이다.
그런데 아래 1번 큐브처럼 단순한 면을 가진다면 블렌더가 아무리 빛을 실제세상처럼 분석하고 계산해준다고 해도 빛을 표현하는데 한계가 있다. 반면 2번 큐브는 빛의 반사를 계산하고 표현할 수 있는 면이 모서리에 5개나 더 있다. (그림은 대충 그렸지만 표현하려는 느낌만 알아주길 바란다.)
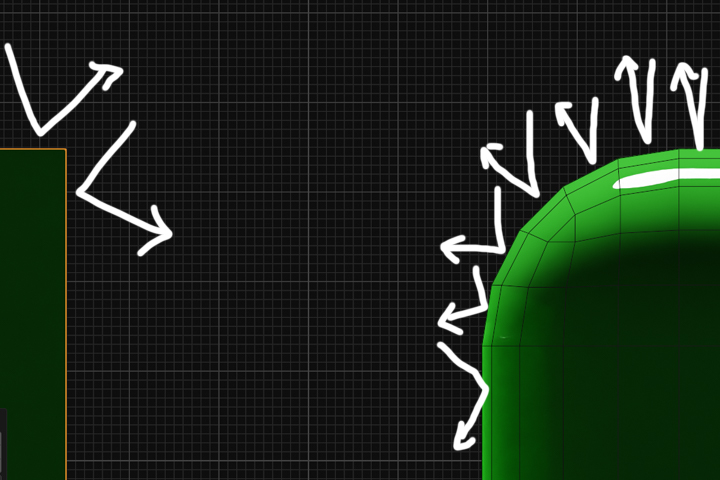
실제 세상에서는 어떨까? 실제 세상에서 물체는 분자들로 이루어지고, 분자들은 각각의 결합력으로 뭉쳐 하나의 물체를 만든다. 우리 눈으로는 볼 수 없을 만큼 작을 뿐이지, 하나의 물체는 어마어마하게 많고도 작은 분자들이 모여 만들어진 것이다. 실제 세상에서 1번 큐브처럼 모서리가 직각으로 딱 떨어진 물체가 존재할 수 없는 이유다. 모서리가 정말 직각으로 딱딱해 보여도 가까이에서 관찰하면 미세하게 둥그런 모서리를 볼 수 있다.
아래 사진을 잘 보면 딱딱해 보이는 프린트 모서리를 따라 하이라이트 된 빛을 관찰할 수 있다.
빨간색 동그라미를 보면 모서리를 따라 빛이 하이라이트 되었다가 점점 그라데이션 지듯 없어지는 것을 알 수 있다.
파란색 동그라미 친 모서리는 멀리서 보면 완전 직각으로 딱 떨어지는 것처럼 보인다. 그런데 모서리에 빛이 흰색으로 반사되는 걸 관찰할 수 있다. 모서리가 위 1번 큐브처럼 물리적으로 완전한 직각이었다면 빛이 여기 모서리를 따라서 반사하는 하이라이트를 만들어 낼 수 없었을 것이다.
모니터의 딱딱한 표면에서도 하이라이트 되는 빛을 관찰할 수 있다.
아주 아주 가까이 붙어서 관찰하거나, 아주 확대해 보면 사실 2번 큐브 처럼 둥그런 모서리를 가졌기 때문에 이런 반사광을 우리 눈에 보여준다.

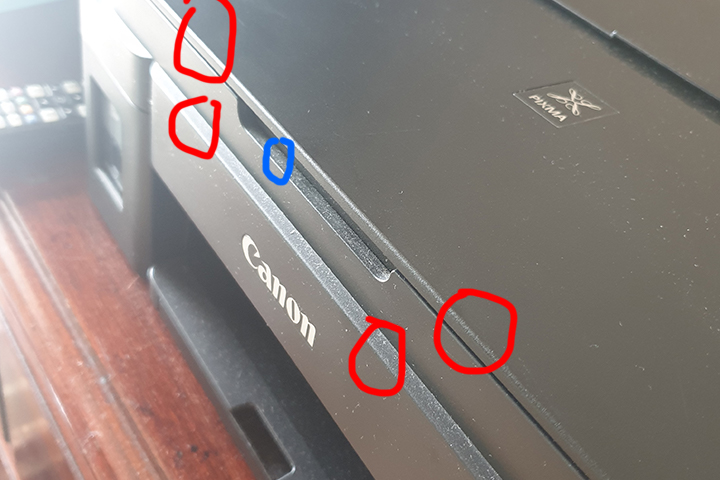

모델링을 하고 렌더링을 하는 가장 큰 목적중에 하나는 실제 세상과 비슷한 장면을 컴퓨터에서 구현하기 위해서이다. 사진과 같은 렌더링을 원한다면 모델링도 실제 세상에 있는 물체를 잘 모방해서 하는 게 좋다. 실제 세상의 물체들을 잘 관찰해보면 많은 물체들이 작은 모서리를 가진다는 걸 알 수 있다.
모델링에서 이런 작을 모서리들을 잘 표현한다면 더 사진같은 렌더링 결과를 얻을 수 있다.
단축키 B 이용하기 연결된 글입니다.
'블렌더 > 블렌더 팁' 카테고리의 다른 글
| [blender tips] 04. 단축키 B 이용하기 - Bevel (4) (1) | 2022.10.03 |
|---|---|
| [blender tips] 04. 단축키 B 이용하기 - Bevel (3) (0) | 2022.10.02 |
| [blender tips] 04. 단축키 B 이용하기 (1) (0) | 2022.10.01 |
| [blender tips] 03. Duplicate Linked (alt + D) 활용하기 (3) (0) | 2022.09.30 |
| [blender tips] 03. Duplicate Linked (alt + D) 활용하기 (2) (0) | 2022.09.30 |