Bevel로 홈 만들기
bevel을 사용하면 아래 그림 같은 모델링을 편하게 할 수 있다.
아래 사각형 박스들은 모두 균등한 크기를 가진다.
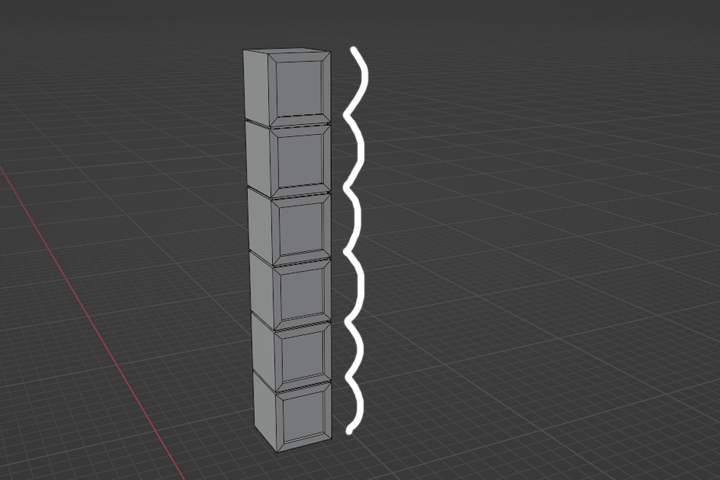
먼저 아래 그림과 같은 사이즈의 큐브를 만들고 loop cut (단축키 ctrl + R) 명령으로 6등분 해 준다.
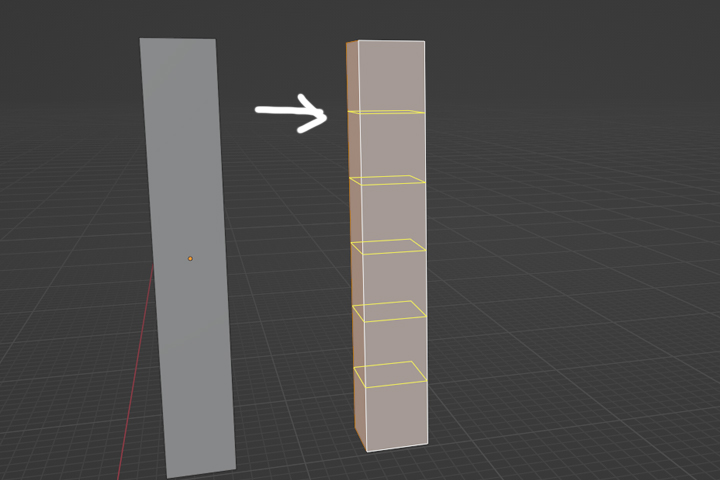
루프 컷을 완료하면 아래 그림처럼 루프 컷 된 선들이 선택된 채 남아있다.
그러면 베벨 (ctrl + b)명령으로 홈을 만들고 싶은 만큼 베벨 한다.
모서리에서 베벨하면 경사면을 만들었겠지만, 평면상에서 베벨 하면 좌우 동일한 간격으로 세그먼트를 늘려주는 방식으로 응용할 수 있다.
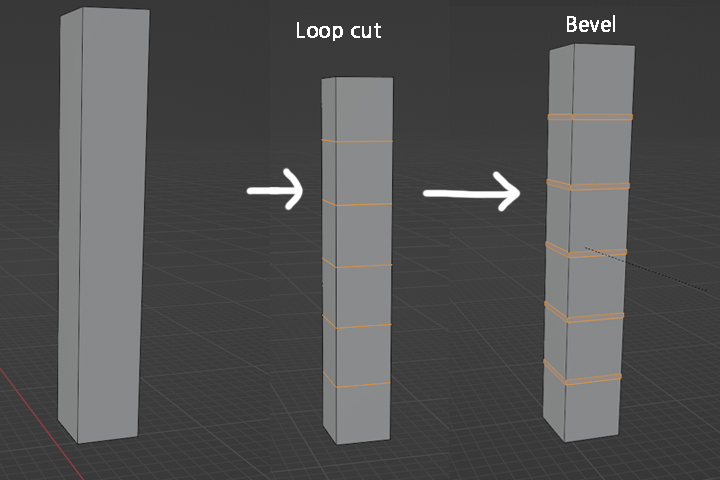
키보드 alt + e 를 누르면 아래 그림처럼 extrude 옵션들이 나오는데, extrude faces along normals를 선택해서
각 노말면을 기준으로 들어가도록 extrude 해준다.
여기서 핵심은 loop cut, bevel 등의 작업을 마치면, 작업했던 선들이 선택된 채 남아있다는 점이다. 그래서 원하는 부위를 선택하고 작업하고 다시 선택하고 작업하는 일을 반복하지 않고, 처음 선택한 선을 한 번에 작업해 나갈 수 있다.
모델링 중에 원하는 부위를 그때마다 반복해서 선택한다는 게 여간 귀찮은 일이 아니다.
그래서 선택을 최소화 하면서 작업할 수 있다면 그렇게 하는 게 정말 편하다.
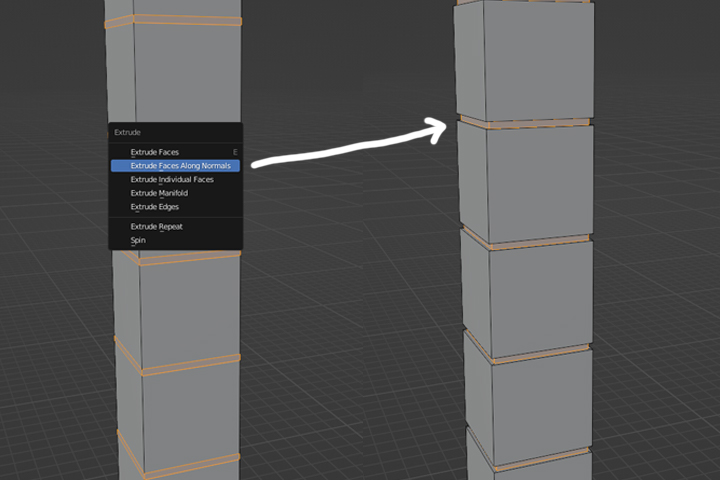
그리고 loop cut을 할 때 주의할 점이 있는데 점, 선, 면 어떤 모드에서 loop cut을 하는지에 따라 loop cut 이후 선택되는 영역이 다르다.
점 선택 모드(vertex select mode)에서 loop cut을 하면 loop cut 후에 아래 그림처럼 선택된다.
당연하겠지만 vertex mode에서는 선이 아닌 점을 선택한다. 따라서 점과 점이 연결하는 모든 선들 역시 선택 영향권으로 들어온다.
선 선택 모드(edge select mode)에서 loop cut을 하면 loop cut 한 선들만 선택된다.
면 선택 모드(face select mode)에서 loop cut을 하면 자동으로 선모드로 돌아오면서 loop cut 한 선들만 선택된다.
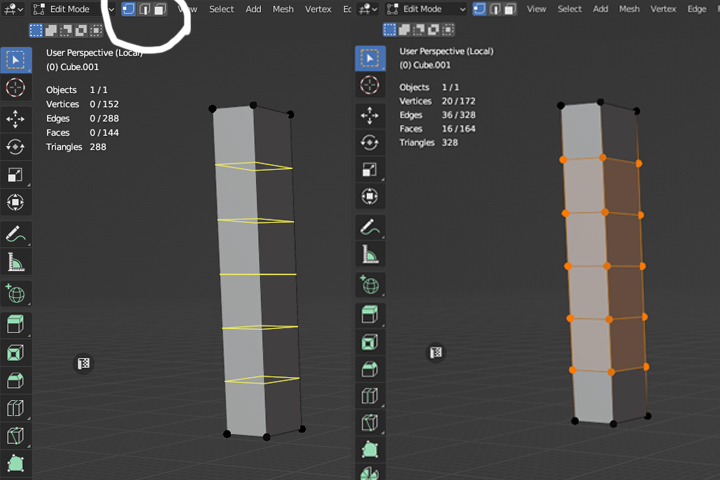
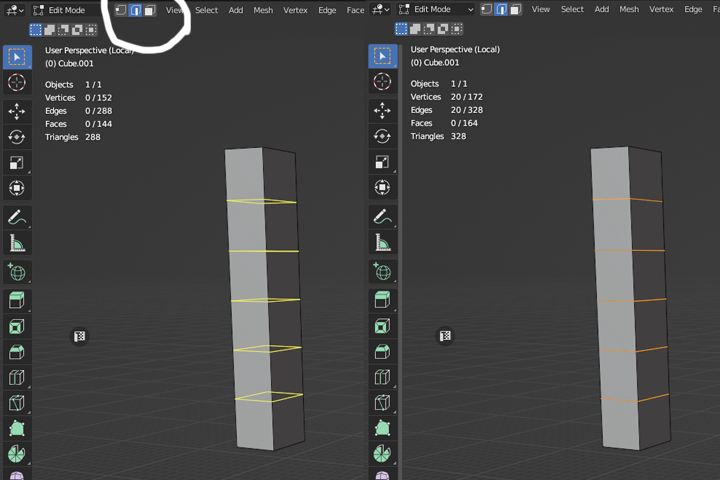
점, 선, 면의 특성에 따라 각 선택모드에서 다르게 작동하는 옵션이나 방식들이 꽤 있으니 이 점도 알아두면 좋다.
사실 이 모든 것을 다 기억해서 작업할 수는 없고, 모델링하다 보면 이게 아닌데 싶은 경우가 생기기 마련이다.
ctrl + z키가 있으니 너무 모든 것을 다 기억하려고 할 필요는 없다. 다만 여러 경우에 수를 알아두면 모델링에 도움이 되는 경우가 꽤 많으니 참고가 되었으면 한다.
이제 면에 모양을 만들어 주기 위해 아래 그림처럼 face를 선택한다.
여기서 아래 면들을 일일히 클릭해서 선택해도 좋지만, 면이 50개, 100개 늘어났을 때 100번 클릭해서 선택하기가 너무 번거롭다.
블렌더는 이런 상황을 위해 다양한 선택 옵션들을 제공한다.

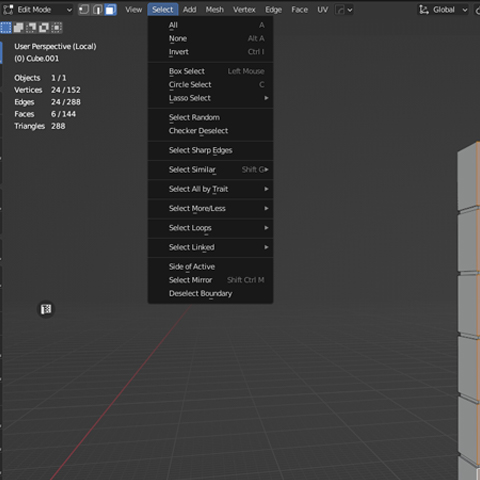
menu에서 select를 눌러보면 정말 다양한 선택 옵션을 제공한다는 걸 알 수 있다.
그중 select similar를 살펴보자
아래 그림처럼 선택하고 싶은 면 하나만 선택하고 단축기 Shift + G를 입력한다.
shift + G는 select similar라는 명령 단축키이다.
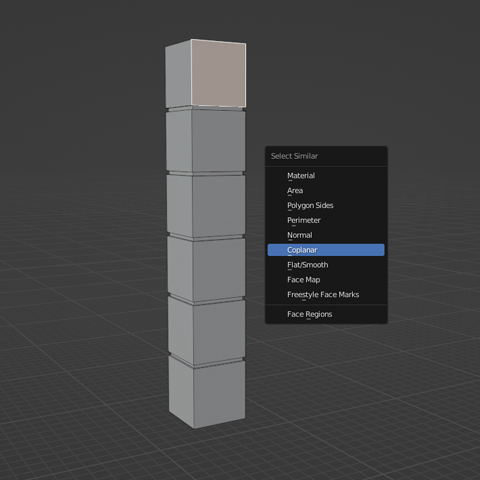
select similar는 말 그대로 선택한 점, 선, 면을 기준으로 비슷한 상황의 점, 선, 면들을 옵션에 따라 골라서 선택해준다.
마치 필터같은 기능을 해준다.
각 옵션들은 직관적이라 편하게 골라서 사용할 수 있다.
shift + G의 옵션들
Material
선택한 면과 같은 재질이 할당된 모든 면을 선택한다. 할당된 재질이 없으면 전체 선택할 것이다.
Area
선택한 면과 영역이 같은 면을 모두 선택한다. 쉽게 말해 face의 넓이가 같은 것들을 선택한다.
여기서 재밌는 게 있는데 아래 그림처럼 shift + G 선택을 하면 큰 사각형이 모두 선택될 것 같지만 실제 실행해보면 오른쪽 그림처럼 선택된다.
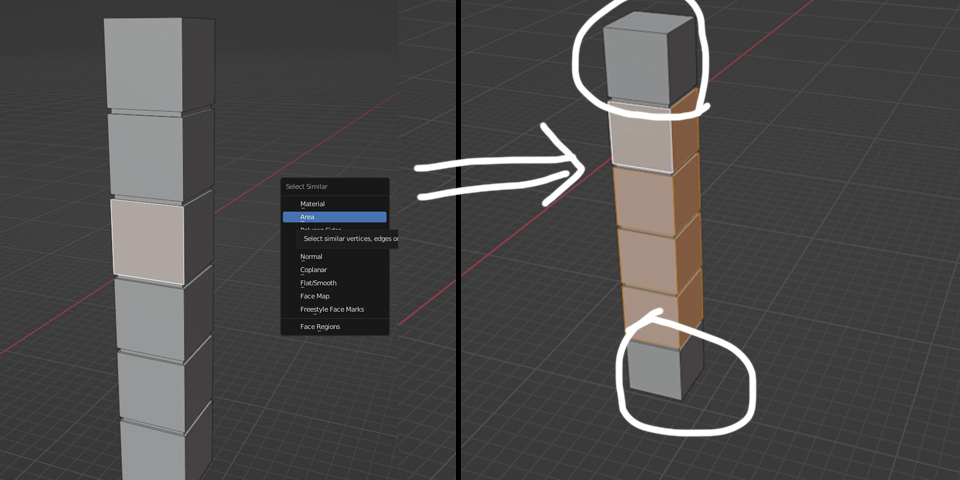
바로 베벨때문인데 베벨을 미세하게 했을 때는 눈으로 그 차이를 느끼기 힘들지만 베벨을 크게 하면 바로 이유를 알 수 있다.
맨 위와 맨 아래쪽 선은 베벨을 하지 않았다. 즉 아래 그림에서 1번 면과 2번 면은 미세하게 area, 즉 넓이가 다르다.

이럴 때는 옵션에서 threshold (임계값)을 높여 주자. 그러면 아래 그럼처럼 정확히 같은 area를 가지는 영역이 아니라 비슷한 영역들도 선택해준다.
사실 컴퓨터에서 정확한 실수값을 표현하기 어렵다. 실수를 표현할 때 5.0000이 아닌 5.00000001로 나타낸 다던지 등의 오차가 조금 존재한다. 그래서 많은 경우 임계값을 두어서 정확하게 일치하는 값보다는 아주 아주 근사치의 값을 추적하는 방식이 합리적일 수 있다. 이 방법을 이용해서 threshold 값을 조절하면 면의 넓이가 아주 차이 나지 않는 한 비슷한 면들을 선택할 수 있다. (관련 내용은 인터넷에서 부동소수점 오차 등으로 찾아보면 자세한 내용을 찾을 수 있다.)
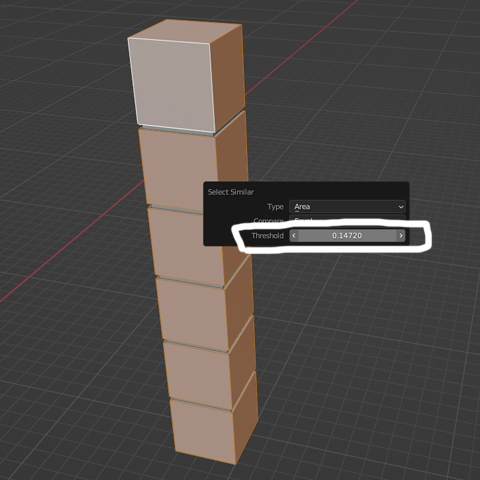
Polygon Sides
선택한 면과 모서리 수가 같은 면들을 선택해준다. 사각형을 선택하고 이 명령을 실행하면 사각형들을 모두 선택해주고, 오각형을 선택하고 이 명령을 하면 오각형을 선택한다.
Perimeter
면의 둘레 길이가 같은 면들을 선택한다.
Normal
선택한 면과 노멀이 같은 면을 선택한다.
Co-planar
co planar은 동일 평면을 뜻한다. 아래 그림과 같이 특이하게 생긴 모델이 있다.
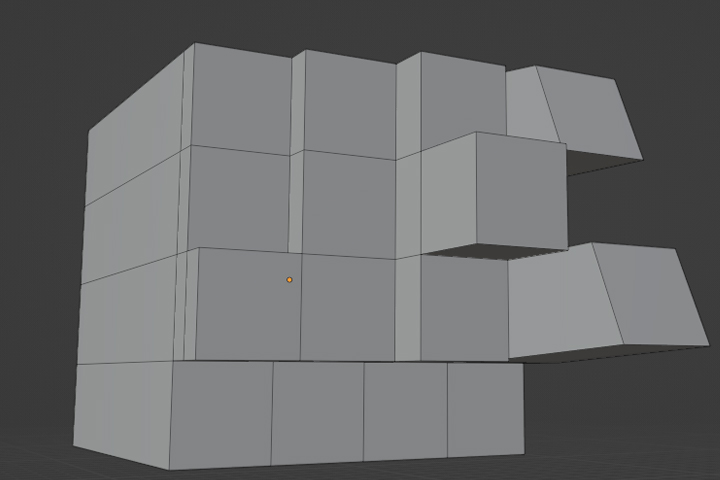
왼쪽 그림에서 면들은 오른쪽 그림에서 볼 수 있듯이 같은 co-planar상에 있는 면들이다.
이 중 하나의 면만 선택하고 shift + g를 누르면 co-planar 상의 모든 면들을 선택해 준다.
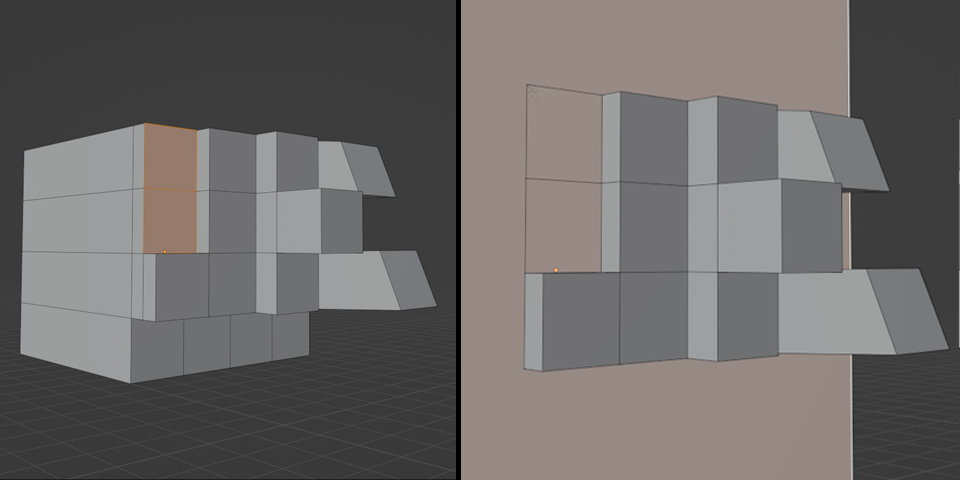
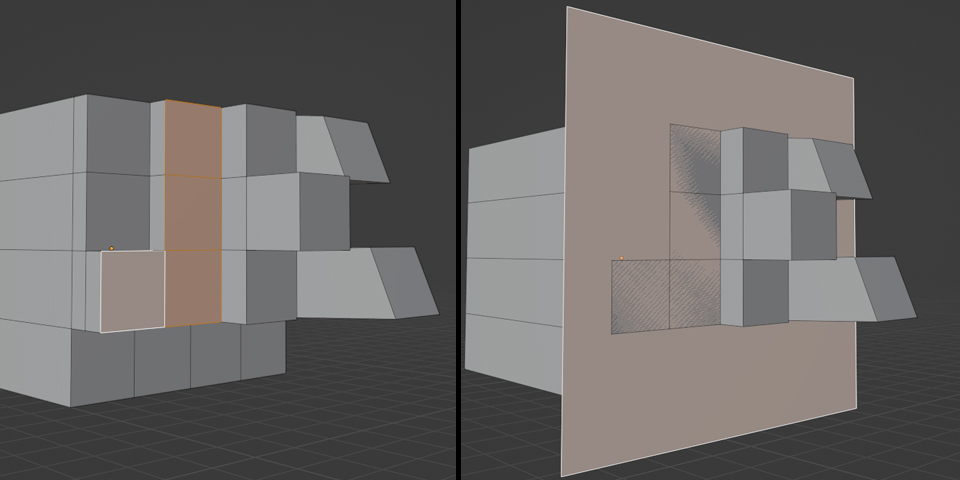
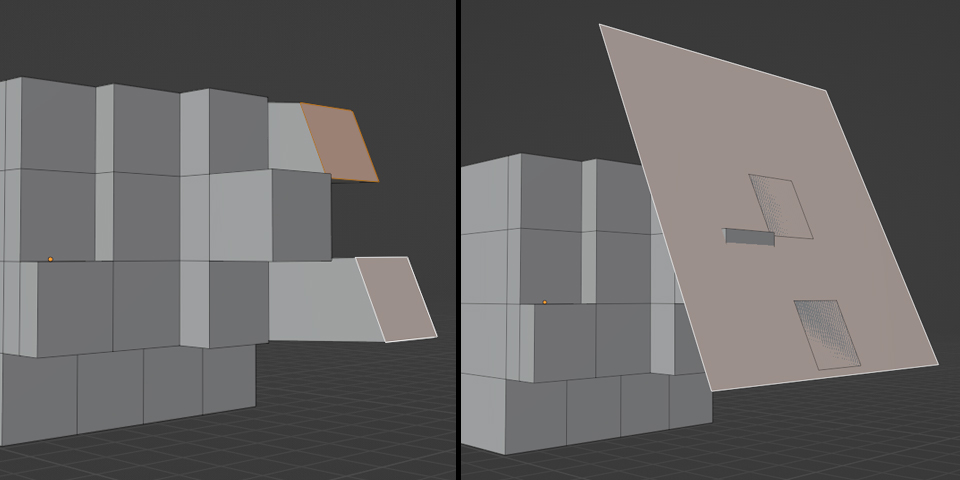
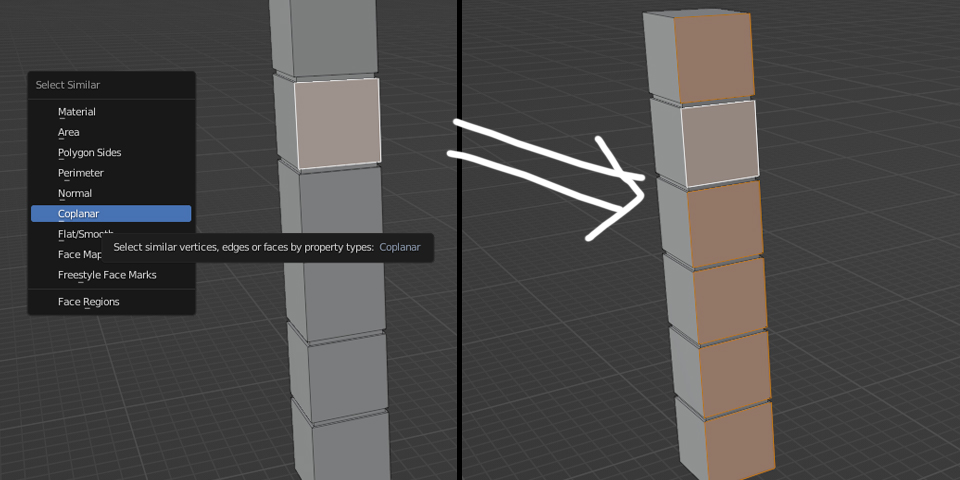
Flat/Smooth
면이 flat이냐 smooth냐를 구별하여 선택해 준다. 하나의 오브젝트에 flat face와 smooth face가 존재할 수 있나 싶겠지만, 가능하다.그리고 여러 오브젝트를 한번에 선택하고 edit mode에 들어왔을 때도 가능하다. 하지만 딱 봐도 알 수 있듯이 이런 경우가 얼마나 있을까 싶다.

Face-Map
같은 face-map에 속한 면을 선택한다.
Freestyle Face Marks
freestyle face marks를 따라 선택한다.
Face Rdgions
블렌더 메뉴얼에선 토폴로지에 기초해서 유사한 영역을 가지는 메시를 일치시킨다라고 적혀있는데......
어렵게 적혀 있다.
그냥 아래 그림처럼 여러가지 비슷한 물체가 하나의 오브젝트에 섞여 있을 때 똑같은 거 찾아준다고 생각하면 쉽다. 비슷비슷한 메쉬가 반복되고, 그 메쉬들이 하나의 오브젝트에 합쳐져서 존재할 때 사용하면 좋다. 예를 들어 아파트를 모델링 했는데 그중에서 유리만 걸러서 선택하고 싶을 때 사용할 수 있다.
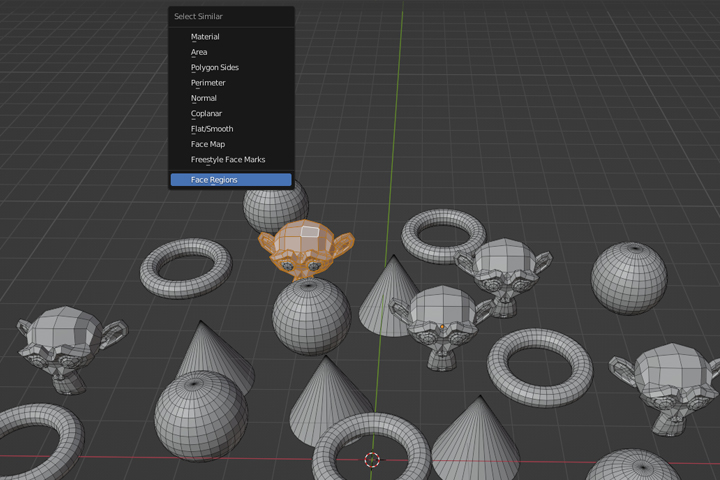
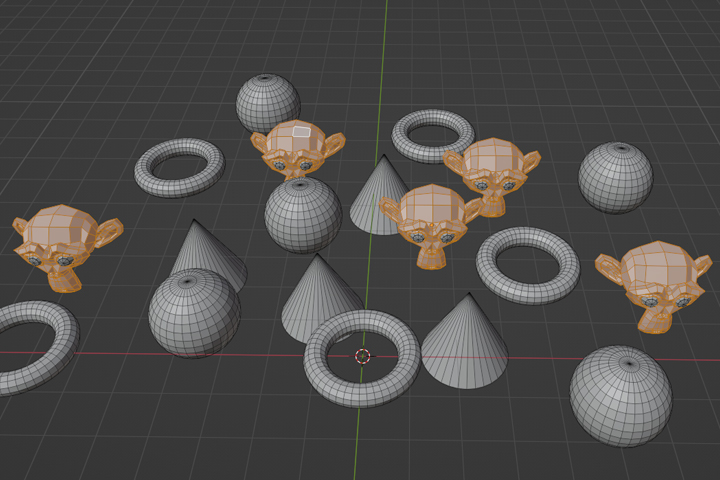
그리고 당연하겠지만 점, 선, 면은 서로 특징이 다르다. 그래서 shift + G를 눌렀을 때 각각의 특성에 맞는 옵션을 선택적으로 제공한다.
옵션을 읽어보면 모두 쉽게 알 수 있다.
여기서 shift + G >>> coplanar를 선택하면!
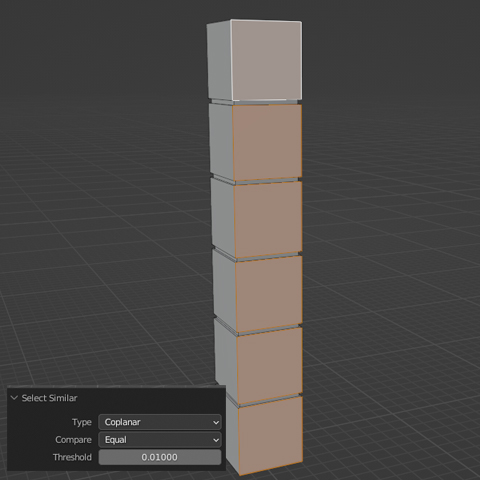
일일이 면들을 클릭해 선택하지 않았음에도 위 그림처럼 자동으로 한 평면상의 같은 면들만 선택되었다.
이제 면을 inset 하고 extrude하면 손쉽게 오른쪽과 같은 모델링을 할 수 있다.

아래 넓은 큐브에
1. loop cut을 하고
2. bevel로 홈을 만들어 주고
3. bevel된 면을 face delete로 지워준다.
4. 그러면 이 사각형들을 가까이서 자세히 보면 베벨하고 지운 곳에 구멍이 뚫려 있다는 것을 알 수 있다. 일일이 구멍 뚫린 선들을 클릭해가며 면을 채워줄 수는 없으므로 >>> 선 선택 모드에서 선택하고자 하는 선 하나를 loop select로 선택한다.
5. shift + G >>> Amount of Faces Around an Edge 를 선택하면 구멍 뚫린 선들을 모두 선택해준다.
6. fill의 단축키인 f키를 눌려 구멍 뚫린 곳에 면을 채워준다.
아래 결과물을 쉽게 얻을 수 있다.
물론 하나의 큐브를 만들고 modifier의 array 큐브를 배열해서 작업하는 것도 쉽고 좋은 방법이다.
다양한 방법을 알아두면 나중에 자유롭게 응용하기에 편하다.


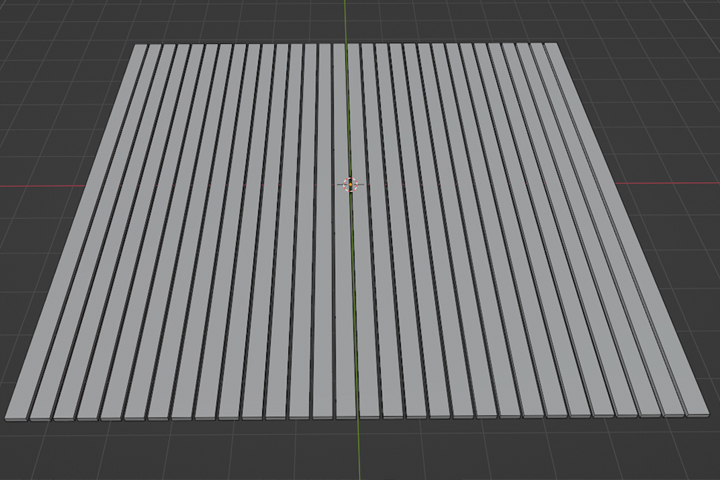
단축키 B 이용하기 연결된 글입니다.
'블렌더 > 블렌더 팁' 카테고리의 다른 글
| [blender tips] 05. Origin 설정하기 (2) (0) | 2022.10.07 |
|---|---|
| [blender tips] 05. Origin 설정하기 (1) (2) | 2022.10.05 |
| [blender tips] 04. 단축키 B 이용하기 - Bevel (3) (0) | 2022.10.02 |
| [blender tips] 04. 단축키 B 이용하기 - Bevel (2) (0) | 2022.10.02 |
| [blender tips] 04. 단축키 B 이용하기 (1) (0) | 2022.10.01 |