블렌더에서 각각의 오브젝트들은 오브젝트의 위치를 결정하기 위한 하나의 기준을 가지고 있다. 이걸 origin이라고 하고 오브젝트를 선택했을 때 시각적으로 origin을 볼 수 있다.
아래 빨간 동그라미 속의 노란 점이 이 오브젝트의 origin이다.

아래 세 개의 그림에서 모든 오브젝트들은 x, y, z좌표가 0, 0, 0인 원점에 위치해 있다.
세 오브젝트 모두 원점에 위치하지만, origin이 오브젝트의 어느 곳에 위치하느냐에 따라 우리가 눈으로 보는 오브젝트의 최종 위치가 달라 보인다.



또 이 origin을 기준으로 오브젝트의 회전도 달라진다.
모든 오브젝트를 아래 그림과 같이 시계방향으로 30도 회전시켰다. 오브젝트들이 origin을 중심으로 회전했다는 것을 알 수 있다. scale 역시 origin을 기준으로 작동한다.

edit mode에서 오브젝트의 메쉬를 편집해서 모양을 만들고, object mode에서 완성된 오브젝트들을 배치해서 하나의 씬을 만든다. 이때 보통은 origin을 그냥 오브젝트의 중앙에 두는 편인데, 필요에 따라 origin을 옮겨 작업을 편하게 하는 경우가 있다.
set origin
오리진을 옮기는 가장 편하고 일반적인 방법은 set origin 명령을 사용하는 것이다.
오브젝트를 기준으로 origin을 옮길 수 있다.
오브젝트를 선택하고 마우스 오른쪽 버튼을 누르면 아래 그림처럼 set origin 메뉴를 사용할 수 있다.

Geometry to Origin
오브젝트를 origin으로 이동시킨다. 아래 그림처럼 origin을 오브젝트 밖에 특정 지점으로 옮길 수 있는데, 그 origin위치에 맞춰 오브젝트가 이동한다. 하지만 origin은 origin일 뿐, 일반적으로 오브젝트를 보면서 수정하고 이동하는 게 직관적이고 익숙하다. 아래 그림 같이 origin이 오브젝트 외부에 있더라도 오리진을 오브젝트 중심으로 먼저 옮기고, 그 상태에서 오브젝트를 옮기는 경우가 대부분이지 않을까 생각한다.
개인적으로는 한번도 써본 적 없는 옵션인 것 같다.
origin to geometry와 반대로 동작한다.

Origin to Geometry
origin을 오브젝트 중심으로 이동시킨다. 여기서 중심은 geometry의 중심을 말한다. geometry는 우리말로 기하학을 말하는데, 이 옵션에서는 버텍스의 중심을 의미한다.
아래 그림처럼 왼쪽 오브젝트에서 Origin to Geometry 옵션을 사용하면 오른쪽 오브젝트처럼 origin위치가 움직인다.
오브젝트의 아래보다 위쪽에서 버텍스 밀도가 높다. 모든 버텍스들의 중심위치로 origin이 이동한다.
또 set origin명령 후 선택할 수 있는 옵션 메뉴에서 center를 bounds center로 바꿔주면 버텍스 중심이 아닌 바운드 박스의 중심으로 origin을 위치시킬 수 있다.

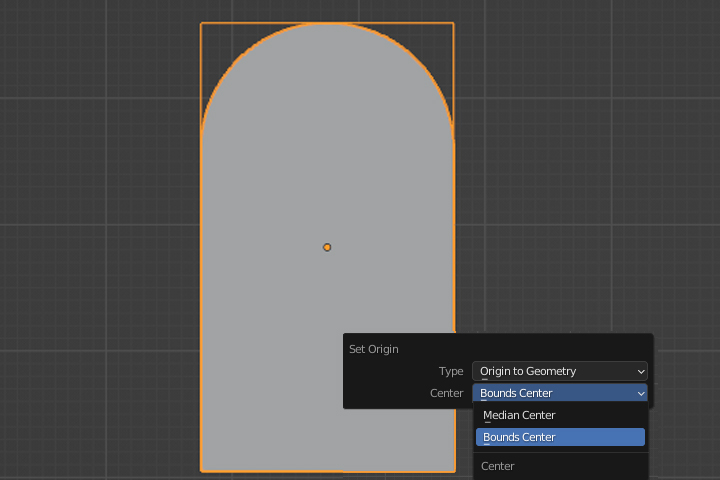
Origin to 3D Cursor
origin을 3d cursor 위치로 이동시킨다.
Origin to Center of Mass (Surface)
origin을 오브젝트의 물체 표면적을 기준으로 계산한 무게중심으로 이동시킨다. 무게 중심은 블렌더가 알아서 계산해 주니 크게 신경 쓸 필요는 없다.
Origin to Center of Mass (Volume)
origin을 오브젝트의 부피(체적)를 기준으로 계산한 무게중심으로 이동시킨다.
아래 그림처럼 origin위치가 조금씩 다르다.
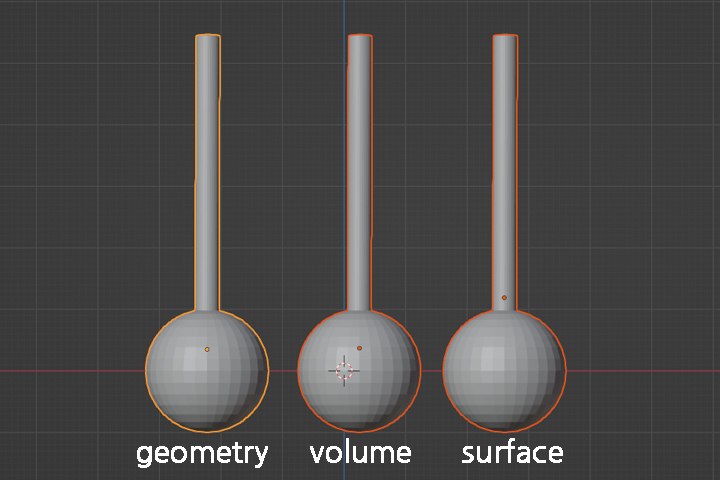
개인적으로 geometry는 한쪽에 버텍스가 몰려 있으면 너무 그쪽으로 치우치는 경향이 있는 것 같고, surface는 표면을 기준으로 하다 보니 좌우 face가 달라지면 이상한 방향으로 갈 때도 있는 것 같아서 volume방식을 선호한다. 하지만 무게중심(surface, volume) 방식은 면이 없는 오브젝트에서는 동작하지 않는다는 단점이 있다. geometry방식은 잘 동작한다.
아래 그림처럼 면 없이 점과 선만으로 이루어진 오브젝트를 취급할 때가 종종 있다. 이 때 origin이 오른쪽으로 멀리 떨어져 있다. 무게중심을 계산할 수 있는 면이 없으니 volume 방식과 surface방식으로는 origin이 움직이지 않는다. geometry방식에서는 버텍스들의 중심으로 origin이 움직인다.
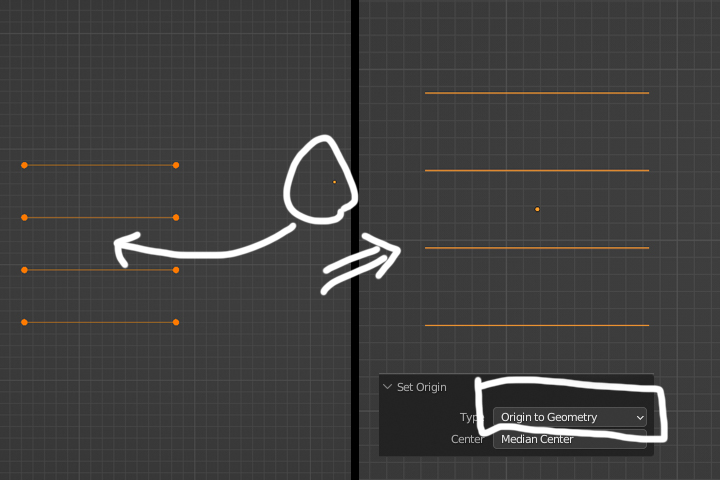
volume 방식을 선호하지만 이건 어디까지나 내 개인 취향이고, 사실 모델링에서 origin위치가 크게 중요하지는 않은 것 같다. 오리진을 특별한 목적으로 geometry중심이나 무게중심으로 이동하고 싶다면 도움이 될지도 모르겠지만, origin은 원하는 때 원하는 곳으로 언제든 지 옮길 수 있다. 게다가 volume 방식은 면이 없는 오브젝트를 다룰 때 너무 불편해서 사용하지도 않는다.
사실 더 필요하다고 생각하는 건 이 set origin에 단축키를 할당하고 바로바로 사용하는 것이다.
나는 set origin >>> geometry에 단축키를 설정해서 사용하고 있다.
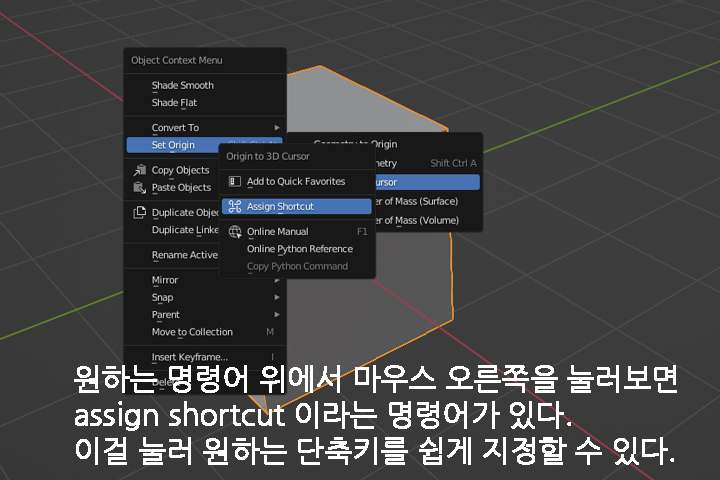
origin위치가 생각과 다르게 엉뚱한 곳으로 가는 경우는 경험상 크게 2가지 인 것 같다.
1. edit mode에서 모델링을 편집 하는 도중 모델을 좌우로 크게 움직일 때
2. 다른 오브젝트에서 separate(단축키 p) 기능으로 오브젝트를 복사해 올 때
origin을 생각해서 모델을 편집하는 경우는 거의 없다. edit mode에서 편집하다 보면 아래 그림처럼 origin과 동떨어진 위치로 모델이 옮겨가는 경우가 종종 있다. 사실 아래 예처럼 극단적인 경우보다는 모델링을 하다 보니 origin이 모델의 어느 한쪽으로 치우치는 경우가 많을 것이다. 이 경우 오브젝트 모드에서 모델을 배치하려고 회전하다 보면 엉뚱하게 회전된다.
오브젝트를 모델의 z축을 중심으로 조금 돌리고 싶은데 origin이 엉뚱한 곳에 있다 보니 회전이 커져 엉뚱하게 회전되다. 이러면 회전, 스케일 조정 등을 직관적으로 하기 불편하다. 이럴 때 그냥 set origin에 단축키를 설정해두고, 단축키를 눌러 오브젝트의 중심으로 origin을 바로 옮겨 사용하면 편하다.
geometry, volume, surface 어떤 방식이든 간에 origin위치가 극적으로 크게 달라지지는 않는다. 중요한 것은 모델 외부에 있는 origin을 모델 내부의 어떤 곳으로 (geometry, volume, surface방식으로 정확한 위치가 결정되겠지만) 쉽게 옮겨 바로바로 사용하는 것이다.
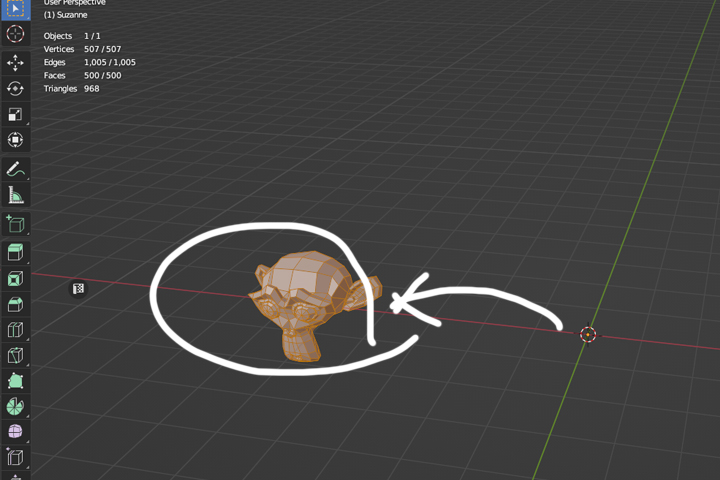
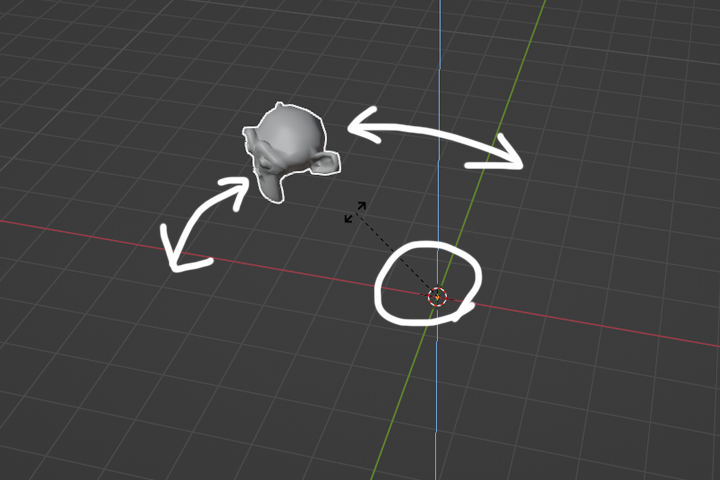

origin 위치가 모델 밖으로 벗어나는 또 다른 대표적인 경우는 오브젝트에서 separate(단축키 p) 기능으로 오브젝트를 복사해 올 때 이다.
아래 그림같이 문이 있는 서랍을 하나 만든다고 해보자.
보통 가장 먼저 하는 일은 여러 쇼핑몰 등에 들어가 맘에 드는 서랍이 있는 지 살펴보고 관찰하는 일이다.
인터넷 쇼핑몰에서 아래 그림 같은 서랍장을 찾았다. 보통 제품의 치수 역시 함께 찾을 수 있다.

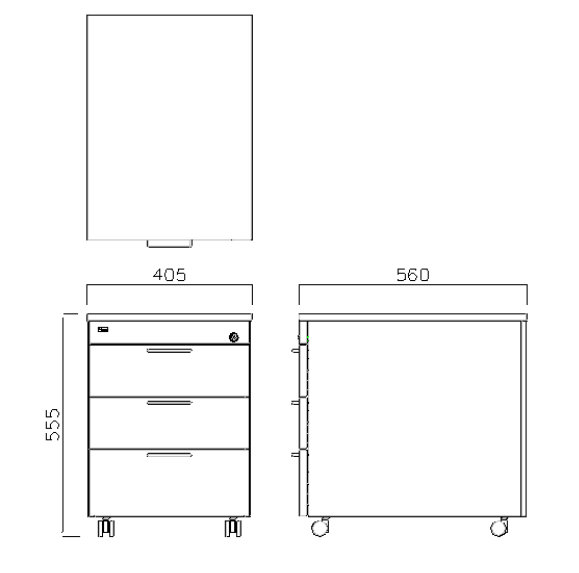
아래 그림처럼 치수를 입력하면 치수에 맞춰 모델링을 할 수 있다. 참고로 그 위 scale의 x, y, z값이 0.203, 0.280, 0.278로 틀어졌으니 ctrl + a를 눌러 scale을 apply 시키자.
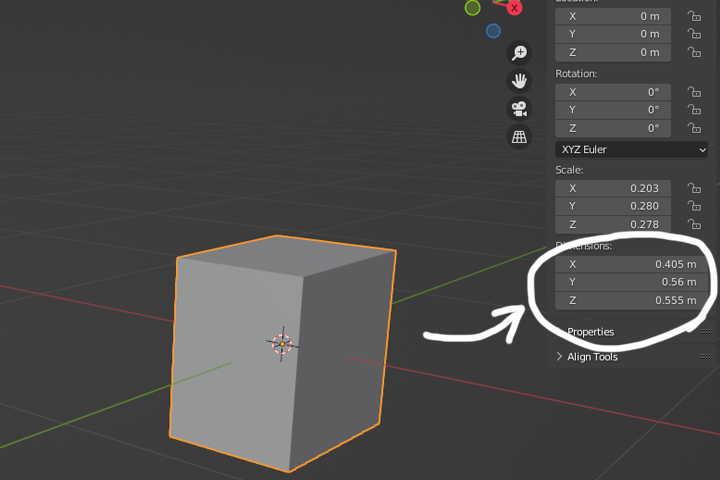
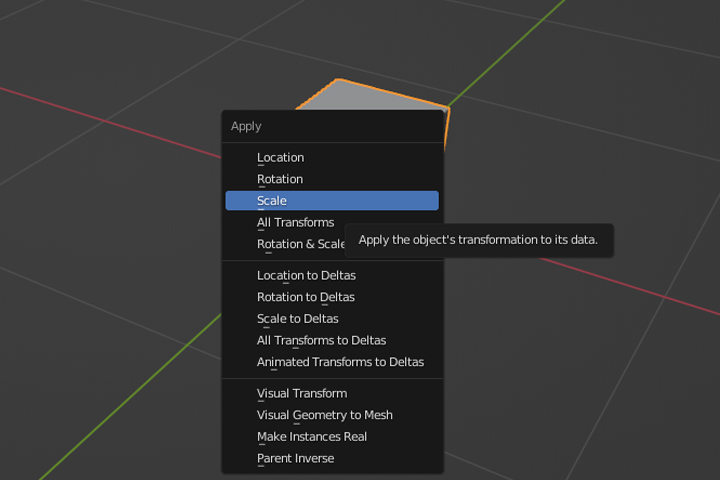
아래 그림처럼 roop cut으로 서랍의 위치를 나눠주고 이때 생긴 면들을 복사해서 서랍 문으로 이용해 모델링을 이어나가면 된다.
이걸 만들기 위해서 shift + a >>> 큐브, 혹은 plane 생성 >>> 다시 치수 조정... 이런 식으로 반복 작업을 할 필요가 없다.
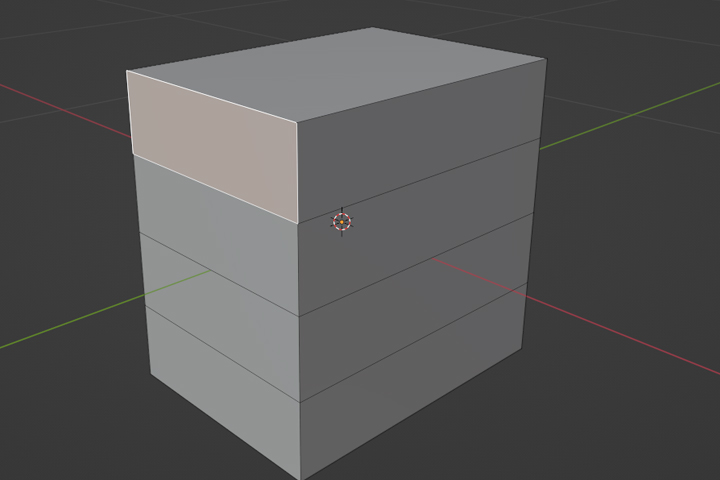
선택한 면을 shift + d >>> 마우스 오른쪽을 누르면 제자리에 선택한 면이 복사된다. 이때 키보드 p (separete 명령)를 누르고 separate 옵션에서 selection을 선택하면 복사한 면이 개별 오브젝트로 분리되서 나간다. object mode로 돌아와서 보면 2개의 오브젝트가 있는 것을 확인할 수 있다. 분리한 오브젝트의 편집모드로 들어가 모델링을 이어나가면 된다.
이런 식으로 기준이 되는 오브젝트에서 각 폴리곤들을 마치 필요한 파트 뜯어내듯이 복사해 와서 사용하는 방법이 정말 유용하다. 실제 이런 방법을 많이 사용한다.
이 때 분리한 오브젝트의 origin이 기존 오브젝트의 origin과 정확하게 같은 위치에 있다는 걸 알 수 있다.
그러면 오브젝트의 회전이 아래 그림처럼 origin을 기준으로 발생한다. 이런 경우 set origin단축키로 간편하게 origin을 이동시켜 작업을 빠르게 이어갈 수 있다.

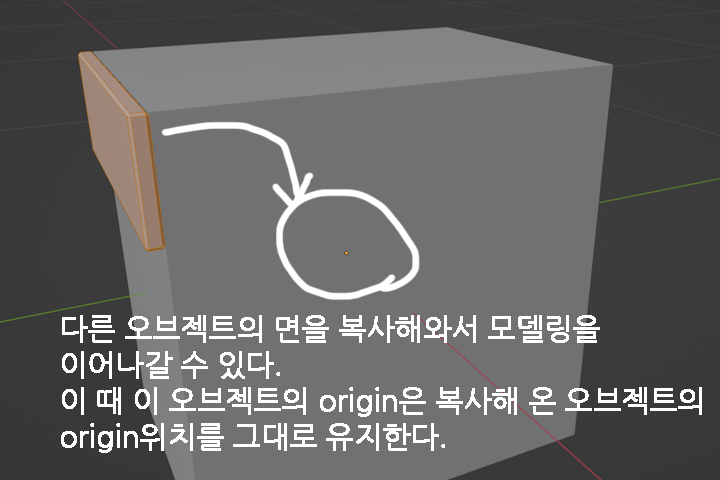
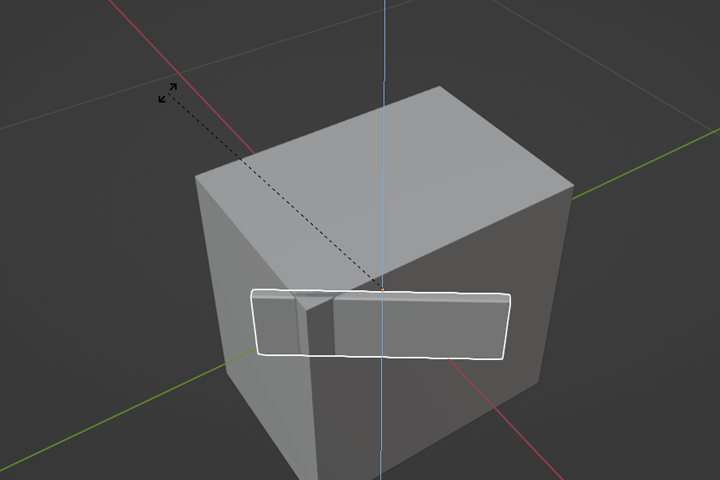
또는 기존 origin의 위치를 그대로 이용할 수 도 있다.
아래 그림처럼 mirror를 하면 기존 오브젝트를 중심으로 mirror가 된다.
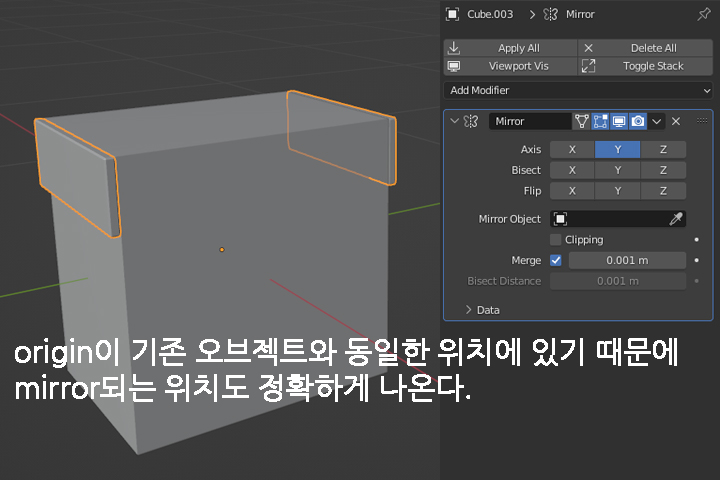
05. Origin 설정하기 - 연결된 글입니다.
'블렌더 > 블렌더 팁' 카테고리의 다른 글
| [blender tips] 05. Origin 설정하기 (3) (0) | 2022.10.07 |
|---|---|
| [blender tips] 05. Origin 설정하기 (2) (0) | 2022.10.07 |
| [blender tips] 04. 단축키 B 이용하기 - Bevel (4) (1) | 2022.10.03 |
| [blender tips] 04. 단축키 B 이용하기 - Bevel (3) (0) | 2022.10.02 |
| [blender tips] 04. 단축키 B 이용하기 - Bevel (2) (0) | 2022.10.02 |