오브젝트의 origin을 직접 이동하거나 회전하는 것은 내가 원하는 대로 디테일한 조작을 할 수 있어 좋아 보일 수 있다.
하지만 직접 사용해보면 이게 상당히 번거롭다는 걸 알수있다.
options메뉴에서 >>> origins를 체크하고 origins를 편집해야 하고, 사용하고 나면 또 옵션을 꺼줘야 한다.
그래서 정말 필요한 때만 한번씩 옵션을 켜서 사용하고, 평소엔 사용할 일이 거의 없다.
3d Cursor로 origin 이동하기
origin을 이동하는 또 다른 방법은 3d cursor와 함께 사용하는 것이다. 3d cursor는 다양한 목적으로 사용할 수 있는 보조도구로 3d 공간상의 한 점을 좌표로 가진다. 오른쪽 사이드바 메뉴 >>> View 항목에서 3D cursor의 위치와 회전 값을 볼 수 있다.
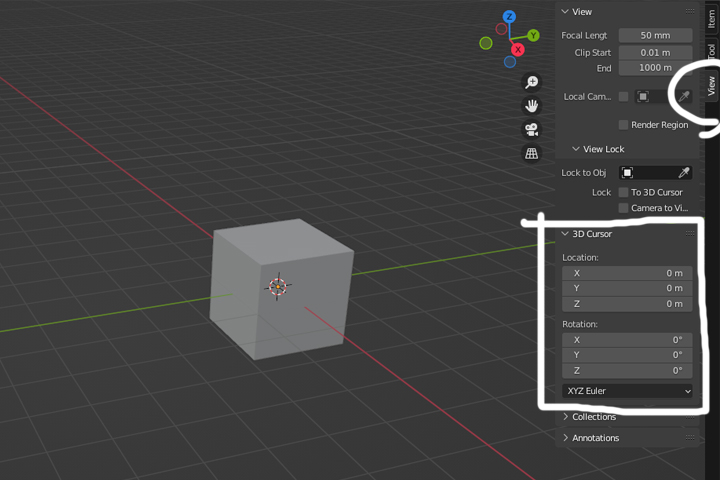
단축키 shift + s 를 눌러보면 3d cursor를 움직일 수 있는 다양한 메뉴를 pie menu 형태로 볼 수 있다. 관련 단축키를 누르면 아래 그림처럼 메뉴가 마우스 주위로 펼쳐져서 나온다. 그러면 원하는 메뉴로 마우스를 드래그해서 사용할 수 있다. 이러한 방식을 pie menu라고 한다. (메뉴 이름 뒤에 숫자는 단축키 역할을 한다. pie menu를 누른 상태로 숫자를 눌러 사용할 수도 있다.)
이 pie menu에서 아래 박스 친 cursor to selected를 선택하면, 말 그대로 3d cursor를 선택한 곳으로 이동해준다.
object mode와 edit mode에서 동일하게 작동하는데, object mode에서 사용하면 선택한 오브젝트들의 중심(정확하게는 각 오브젝트의 origin들의 중심)으로 3d cursor가 이동하고 edit mode에서 사용하면 선택한 메쉬의 중심으로 이동한다. object mode에서 선택한 오브젝트가 하나라면 그 오브젝트의 기준점, 즉 오브젝트의 origin으로 3d cursor가 이동한다. 이 방법을 사용해서 origin을 원하는 방향으로 이동할 수 있다. 아래 그림에서 각각 선택한 점, 선, 면들의 중심으로 3d cursor가 이동한 것을 확인할 수 있다.
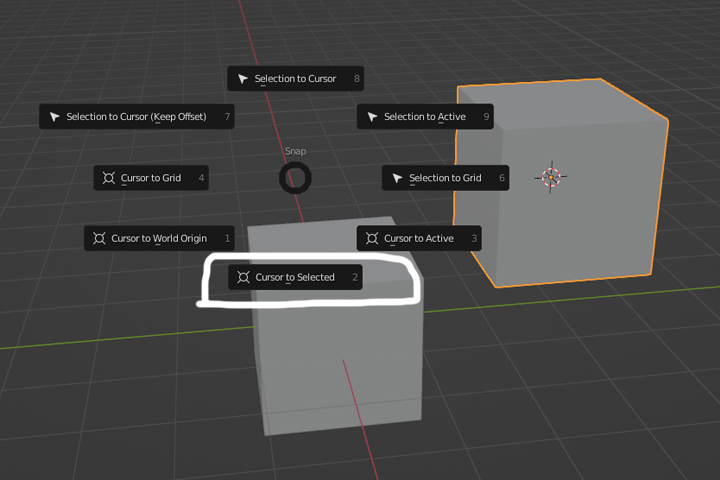
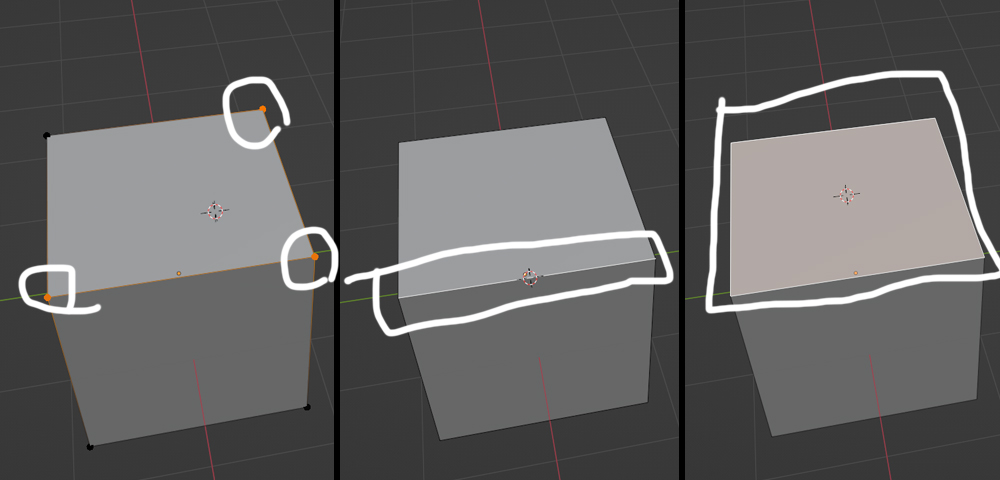
이때 마우스 오른쪽을 눌러 set origin메뉴에서 origin to 3D Cursor를 선택하여 origin을 위 그림에서 선택한 3d cursor로 옮겨줄 수 있다.
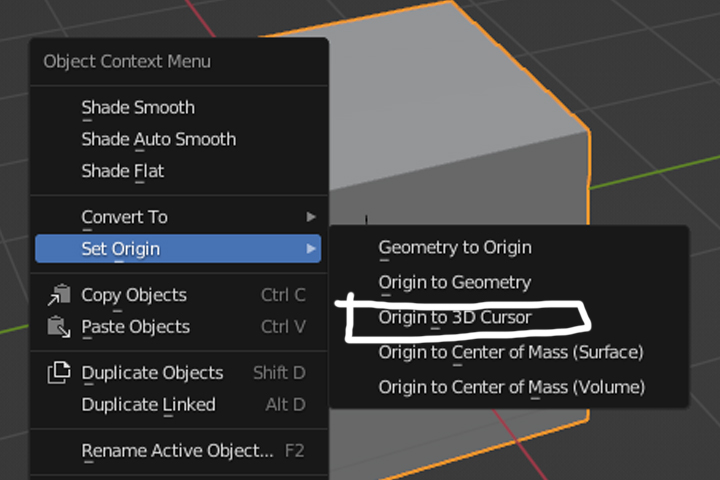
아래 그림처럼 문이 하나 있다. 고정된 문틀에 문이 달려 있고, 문에는 손잡이기 달려있다. 구별을 쉽게 하기 위해 문틀을 빨간색으로 문을 흰색으로 손잡이는 파란색으로 바꿨다. 이 문은 아래 그림처럼 열고 닫을 수 있으며, 손잡이는 위아래로 돌릴 수 있다. 이제 다들 눈치챘겠지만, 바로 이 회전의 기준이 되는 곳에 origin을 배치해 놓고 오브젝트를 회전하면, 문을 열고 닫거나 손잡이를 돌리는 장면을 편하게 구현할 수 있다.

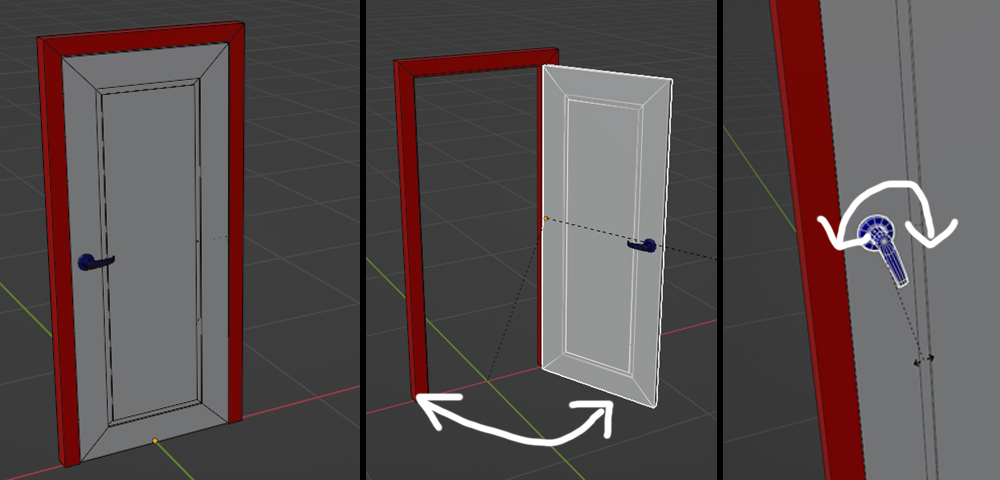
문을 선택하고 local view를 명령을 사용하면 아래 그림처럼 선택한 오브젝트만 view port에서 볼 수 있다. 현재 view가 local view 상태라는 (Local) 표시도 볼 수 있다. 단축키는 numpad의 / 버튼과, 키보드 오른쪽 shift키 옆에 있는 / (? 표와 함께 있다.) 키로 사용할 수 있다.
걸리적거리는 다른 오브젝트를 없애고 선택한 오브젝트만 빠르게 볼 수 있는 데다, 토글 방식으로 사용 가능해서 정말 정말 유용한 기능이라고 생각한다. local view 기능은 블렌더에서 손가락 안에 꼽을 정도로 자주 사용하는 것 같다.
(개인적인 생각이지만 local view 사용 빈도는 굉장이 많은데, 단축키가 사용하기 너무 불편한 위치에 있는 것 같다. 단축키를 바꿔 버리면 관련 내용을 인터넷에서 찾거나, 다른 사람이 쓰는 블렌더 장면 등을 보다가 내가 바꾼 단축키가 달라 헷갈리는 경우가 종종 발생한다. local view라는 정확한 명령어 명칭보다는 "단축키 / "라고 기억하는 경우가 많으니까. 그래서 어지간한 단축키는 블렌더가 기본적으로 설정해 놓은 세팅을 따르길 추천하지만, 정말 몇몇 단축키는 바꿔서 사용하라고 권하고 싶은 것들이 있다. local view가 대표적이다. 단축키는 머리로 기억하기보다 손이 기억하고 습관적으로 쓰는 것들이 많은데 손이 numpad까지 가기가 너무 불편하다. 왼쪽 손에 가까운 곳에 세팅하는 것을 추천한다. 나는 3ds max처럼
alt + q로 설정해 놓았다. 그러면 왼손은 키보드 왼쪽에서 많은 작업을 이어갈 수 있다. 어디까지나 개인적인 취향이다.)
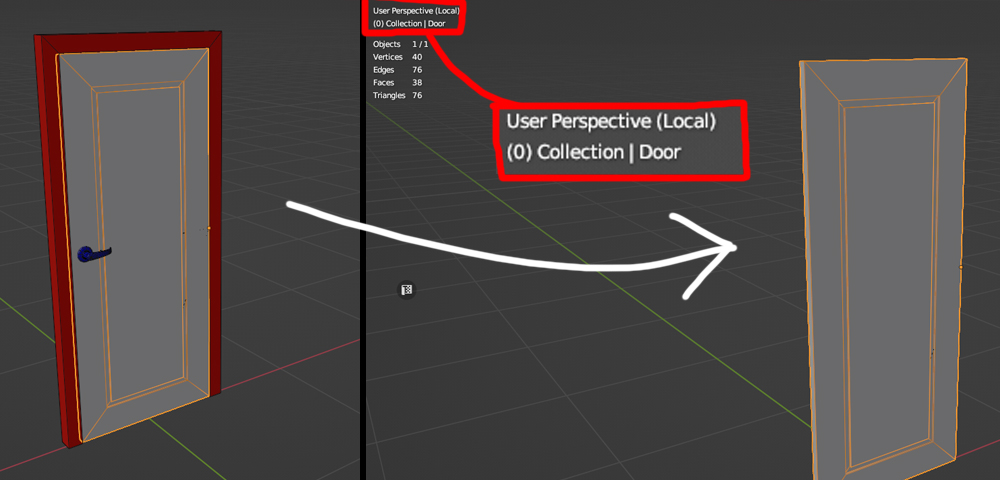

보기 쉽게 wireframe view로 스크린샷을 찍었다. 아래 그림처럼 회전의 기준이 되는 선을 선택하고, shift + s를 이용해서 이 선의 중심으로 3d cursor를 옮긴다. 그리고 set origin의 origin to 3D Cursor를 이용해 3d cursor 쪽으로 origin을 옮긴다.
이때 set origin 명령은 edit mode에서 실행할 수 없고 object mode로 나가서 실행해야 한다. 당연하지만 오브젝트의 기준을 정하는 점이기 때문이다.
아래 손잡이도 마찬가지 방법으로 origin을 회전의 기준이 되는 점으로 이동시켜 준다.

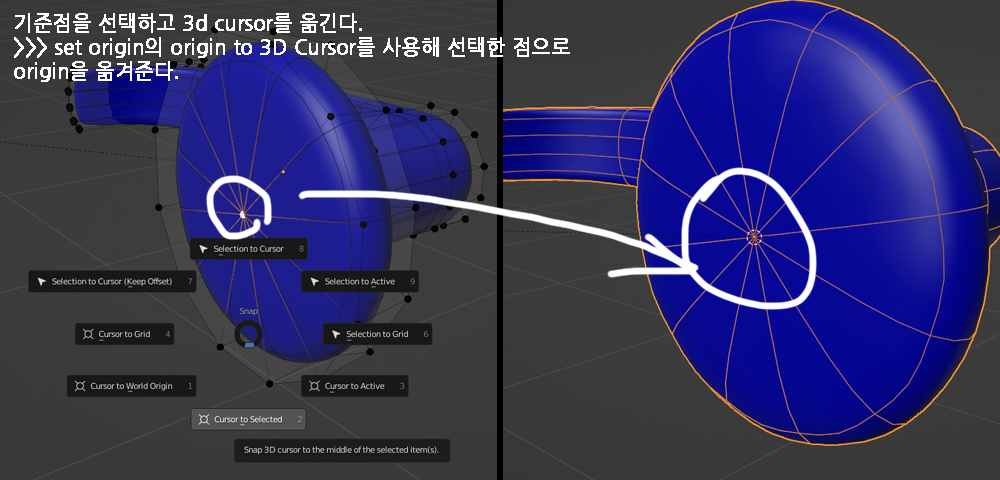
여기서 한 가지 더 하자면 오른쪽 사이드 바의 item 메뉴에서 각 오브젝트의 이동, 회전, 스케일을 잠글 수 있다. 아래 그림에서 자물쇠 모양을 보면 어떤 건 잠겨있고, 어떤 건 풀려있는 아이콘을 볼 수 있다. 그러면 특정 방향으로 오브젝트의 이동, 회전, 스케일 조절을 제한할 수 있다.
viewport gizmos 메뉴에서 move, rotation, scale gizmo를 다 켜고 아래 오브젝트의 기즈모를 보면, location gizmo와 rotation gizmo의 x, y 방향이 없어진 걸 알 수 있다. 이 문의 location의 x, y, z는 사용할 수 없게 잠겨있고 rotation도 x, y가 잠겨있으므로 gizmo에 시각적으로 표시되지도 않고 사용할 수 도 없다.
이제 이 문은 x, y, z 어느 쪽으로도 움직일 수 없고 오직 z축으로만 회전한다.
이제 우리는 origin을 이동시켜 오브젝트 회전의 기준을 바꿀 수도 있고, origin 자체를 회전해 local 축을 원하는 대로 회전시켜 줄 수도 있다.
상황에 따라 origin을 이동, 회전시키는 이유는 결과적으로 아래 오브젝트 (문과 손잡이)처럼 오브젝트를 편하고 쉽게 원하는 방향으로 움직이고 회전시킬 수 있게 만들기 위해서이다.
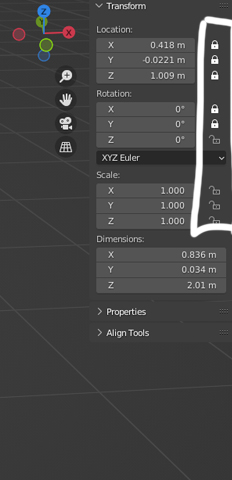

참고로 이 오브젝트는 아래 레이어에서 보는 대로 부모, 자식관계가 설정돼 있다.
오브젝트 자체를 월드좌표계에서 잠가 버리면, 오브젝트를 움직이고 회전할 때 또 풀어주고 회전하고 >>> 이동하고 또 축을 다시 잠가주고 하는 게 너무 불편하다. 부모, 자식관계를 설정해서 자식 오브젝트가 특정 축으로 잠겨 있어도 부모 오브젝트의 월드 좌표를 따라 자동으로 움직이게 해 줘야 다루기가 편하다.
(자세한 설명을 적으려고 했는데 글이 너무 길어져서 다른 글에서 소개해야 할 것 같다. )

3d Cursor를 이용해 origin을 옮기는 방식은 3d Cursor를 먼저 옮기고, 그 3d Cursor위치로 origin을 옮기는 방식이다. 하지만 사용해 보면 알겠지만, 어쩔때는 이 방법이 options >>> origins 메뉴를 사용해서 origin을 직접 옮기는 것보다 더 불편하게 느껴질 수도 있다. 그도 그럴게 단계가 너무 많다. 막상 해보면 긴 작업은 아니지만, origin을 옮기는 하나의 작업을 하기 위해 shift + s 눌렀다, 마우스 오른쪽 눌렀다 하는 게 의외로 사용하기가 번거롭다.
그래서 이 방법을 사용한다면 적어도 set origin >>> origin to 3d cursor 명령은 단축키를 등록해 놓고 사용하는걸 추천한다.
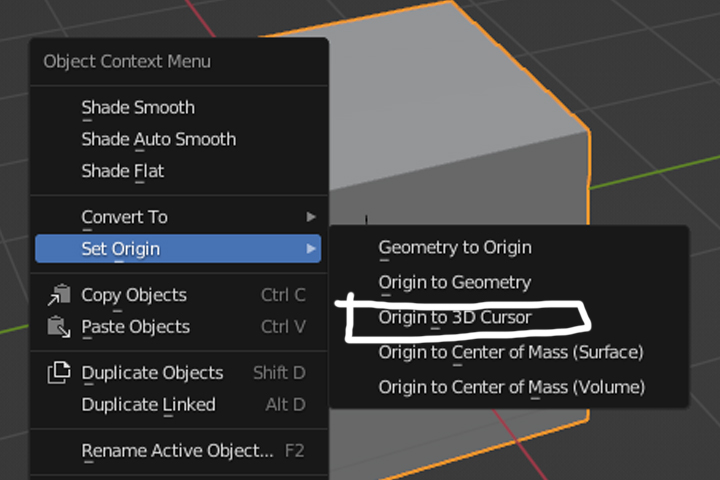
3d cursor는 shift + s 키로 옮길 수도 있지만 shift + 마우스 오른쪽 버튼을 이용해서 옮길 수도 있다. 이 때 마우스 오른쪽을 떼지 않고 드래그하면 마우스를 따라 3d cursor도 드래그해 옮길 수 있다. 중요한 건 3d cursor를 드래그하면서도 스냅 기능을 함께 사용할 수 있다는 것이다.
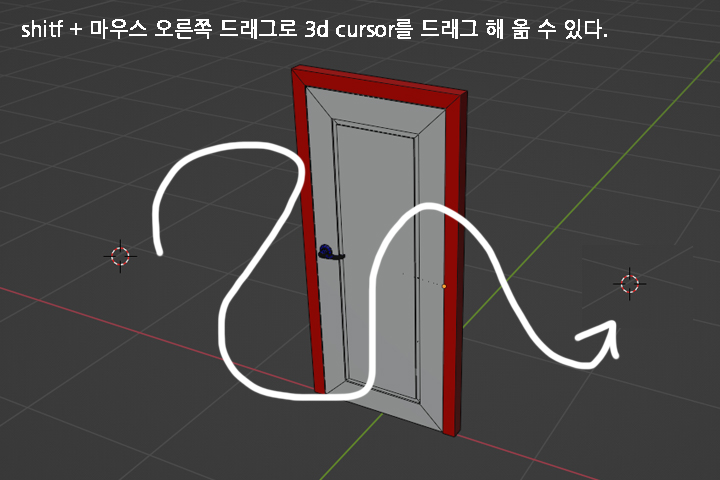
스냅을 켜지 않더라도 오브젝트를 움직이거나 회전하는 도중에 컨트롤 키를 누르면 스냅을 사용할 수 있다.
아래 그림에서 1번 박스를 g키를 눌러 옮기는 도중 컨트롤 키를 누르면 자동으로 설정한 스냅 설정대로 스냅이 작동한다. 컨트롤키를 떼면 스냅은 작동하지 않는다. 반대로 스냅을 켜고 옮기면 자동으로 스냅이 작동하지만, 이 때 컨트롤 키를 누르면 스냅이 적용되지 않는다. 평소에 필요한 스냅 설정만 해두고 스냅을 꺼놓고 사용하다 필요할 때 컨트롤 키를 눌러 바로 스냅을 적용할 수 있다.
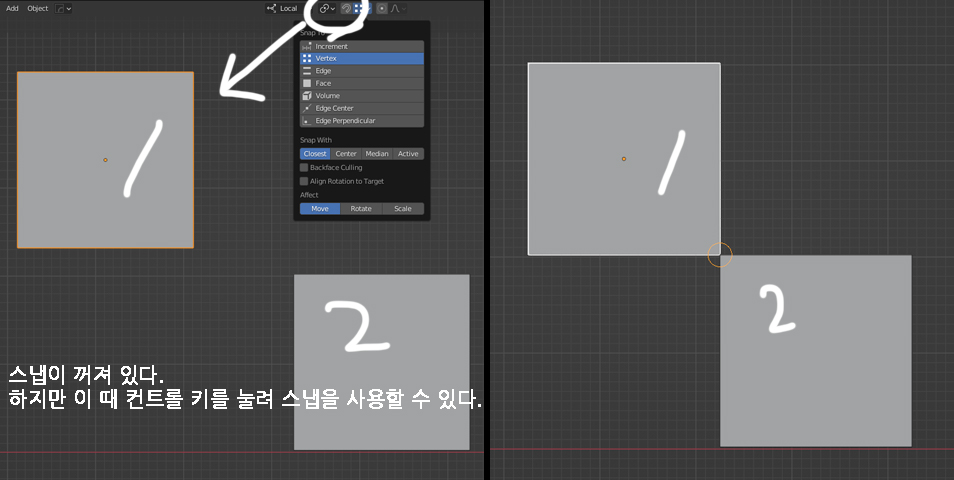
3d cursor도 마찬가지로 사용할 수 있다. 스냅 메뉴에서 shitf 키를 누른 상태로 원하는 설정을 중복선택 할 수 있는데, 아래 그림처럼 vertex와 edge, edge center를 중복선택 해주자. 그러면 스냅은 vertex와 edge, 그리고 edge의 중심점에 적용된다. 이 상태에서 shift + 오른쪽 마우스 드래그하는 도중에 컨트롤 키를 눌러주면 스냅이 꺼져 있더라도 편하게 3d cursor를 원하는 위치에 붙일 수 있다. 물론 스냅을 켜고 사용해도 좋다.
(shift와 ctrl을 동시에 누를 필요가 없다. shift + 마우스 오른쪽 드래그를 시작하면 shift키를 떼도 마우스 오른쪽 버튼을 계속 드래그하는 동안 3d cursor가 움직인다.)
이렇게 object mode에서 3d cursor을 원하는 위치에 놓고 설정해둔 set origin >>> origin to 3d cursor 단축키를 눌러 origin을 바로 원하는 위치로 옮기면 작업이 훨씬 수월하다.
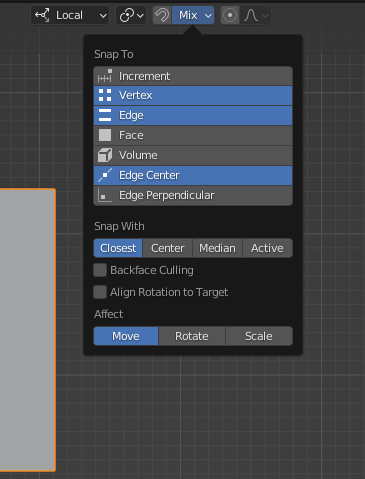
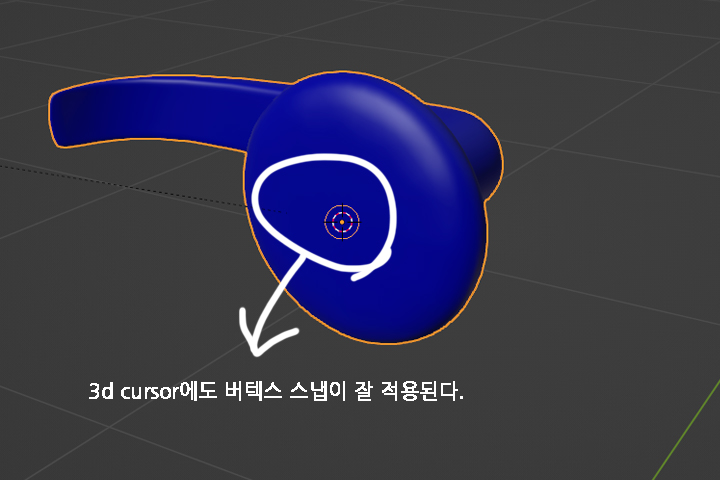
3d cursor는 shift + c로 초기화 할 수 있다. shift + c를 누르면 화면이 재 정렬되고 3d cursor는 0,0,0으로 위치와 회전 값이 초기화된다. 아래 그림처럼 직접 location, rotation 수치를 입력해도 되지만 단축키가 편하다.
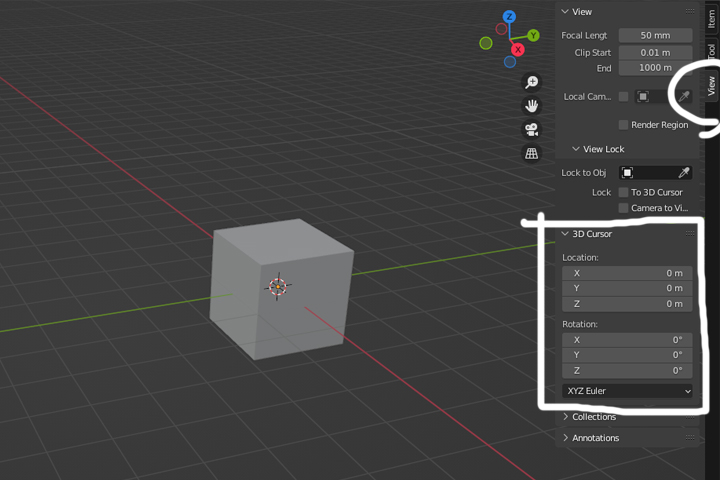
05. Origin 설정하기 - 연결된 글입니다.
'블렌더 > 블렌더 팁' 카테고리의 다른 글
| [blender tips] 06. 블렌더 치수 확인하기 (1) (1) | 2022.10.10 |
|---|---|
| [blender tips] 05. Origin 설정하기 (4) (0) | 2022.10.08 |
| [blender tips] 05. Origin 설정하기 (2) (0) | 2022.10.07 |
| [blender tips] 05. Origin 설정하기 (1) (2) | 2022.10.05 |
| [blender tips] 04. 단축키 B 이용하기 - Bevel (4) (1) | 2022.10.03 |