

해당 글에서는 위 그림처럼 plane을 하나 만들고, 이 plane을 array modifier와 curve modifier를 사용해서 curve를 따라 배열했습니다. 이렇게 배열된 plane 위에 또 다른 오브젝트(원숭이)를 만들고, plane object 옵션에서 instancing을 사용해 원숭이가 plane을 따라 배열된 것처럼 보이게 해줍니다. 그러면 원숭이는 커브를 따라 왜곡 없이 온전한 형태로 배열됩니다.
굳이 이 복잡한 과정을 거치는 이유는 curve를 따라 오브젝트를 배열하고 싶은 경우가 많은데, 블렌더가 자체적으로 modifier에 curve에 맞춰 오브젝트를 배열하는 기능을 제공하지 않기 때문입니다. 그래서 사용자가 블렌더의 여러가지 기능들을 조합하여 원하는 형태를 표현해야 합니다.

이 때 원숭이라는 오브젝트가 배열된 것처럼 보이기는 하지만, 실제 원숭이 오브젝트가 배열된 것이 아니라 원숭이의 복사본이 plane 위에 보여지는 것 뿐입니다. 이 상태로 렌더를 하면 우리가 원숭이를 일일이 커브를 따라 배열하지 않아도 원하는 최종 이미지를 쉽게 얻을 수 있습니다. 하지만 원숭이를 에디트 모드에서 편집하는 것은 다른 문제입니다.
원숭이는 어디까지나 instance 되어 뷰포트에 보이는 것일 뿐이지, 개별 오브젝트가 커브를 따라 배열된 게 아닙니다.
이 원숭이를 편집하기 위해선 복사본이 아닌 원본을 찾아 편집해야 합니다.


원숭이 원본을 찾아 edit mode 에서 편집하면 instance 복사된 모든 원숭이의 모양이 편집됩니다. instancing 된 원숭이를 선택한 상태에서는 원숭이를 편집할 수도 없고, 원숭이의 edit mode로 들어갈 수 도 없습니다.
plane 역시 마찬가지 입니다.
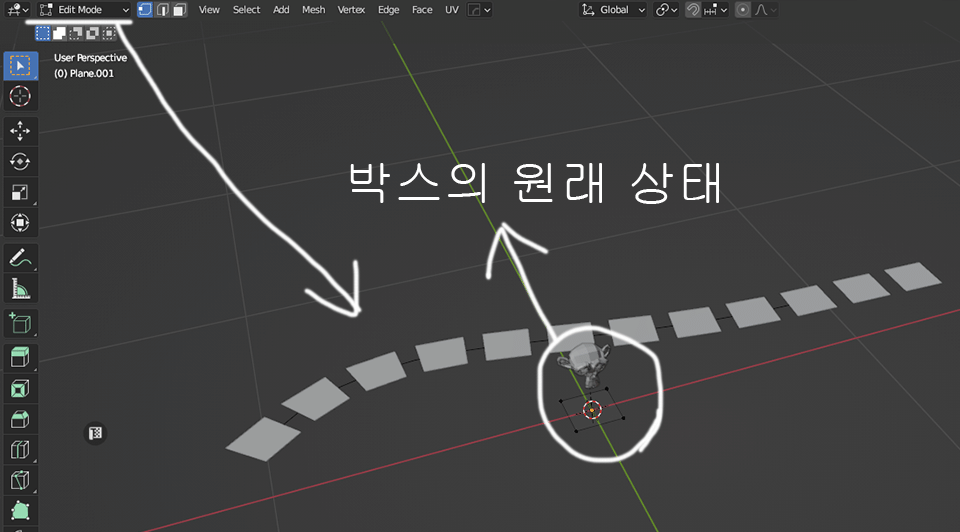
plane의 edit mode로 들어오면 plane의 원본 상태를 볼 수 있습니다. plane은 사실 위 그림처럼 하나만 존재합니다.
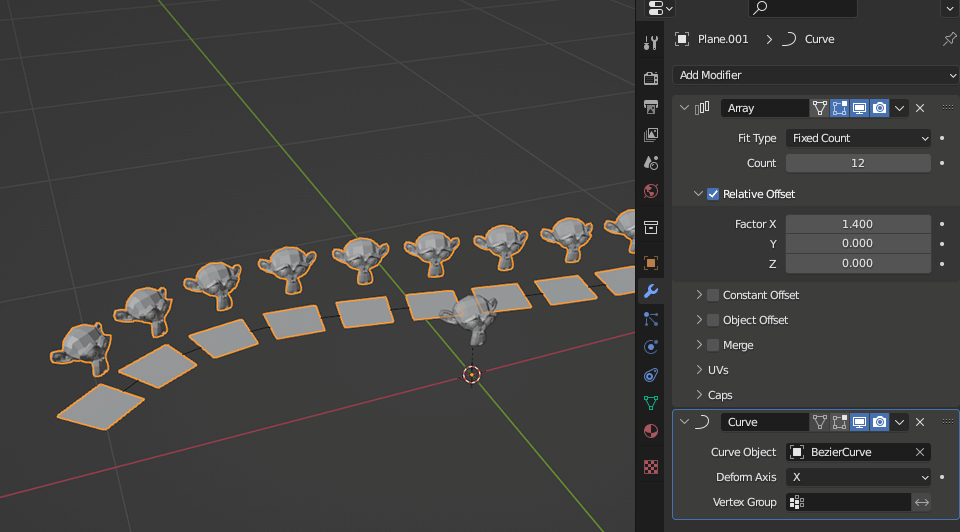
이 plane이 modifier를 통해서 변형된 형태로 보이는 것 뿐입니다.
변형된 형태로 메쉬를 만들고 싶다면 이 modifier 들을 apply 해줘야 합니다. 참고로 apply는 edit mode가 아니라 오브젝트 모드에서만 가능합니다.
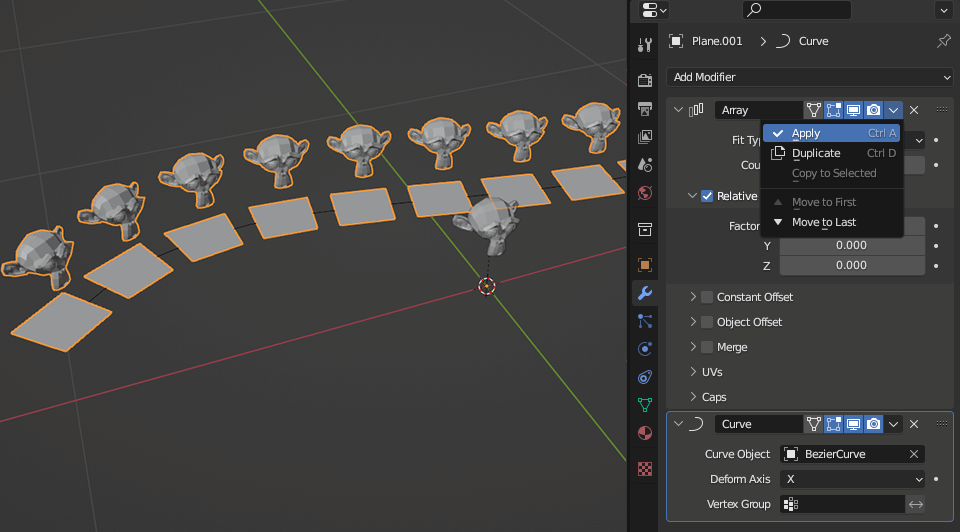
modifier에서 아래 화살표 버튼을 사용해 Array modifier를 apply 해 줍니다.
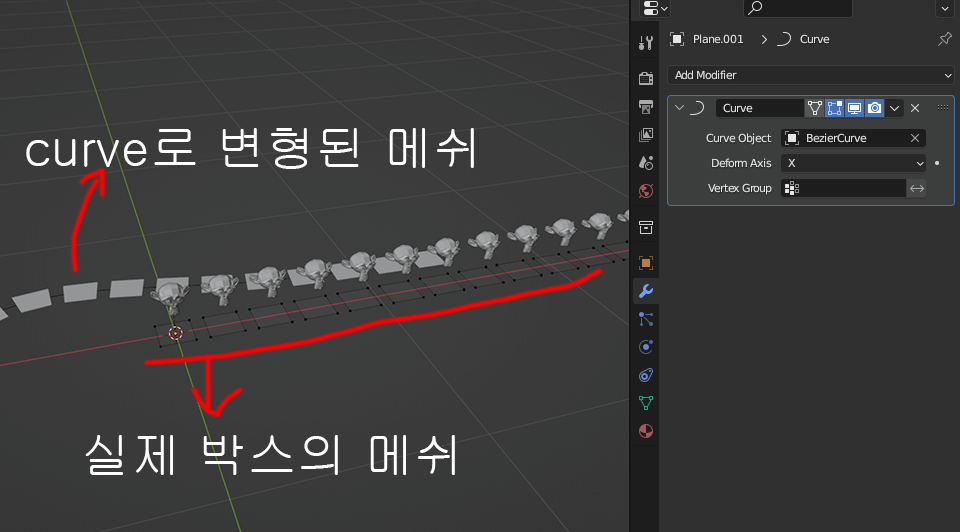
그러면 Array modifier가 적용된 모습을 보여주는게 아니라, 실제로 Array가 적용된 상태로 메쉬를 생성해 줍니다. array modifier는 사라지고 실제 편집할 수 있는 점들이 만들어 졌다는 걸 알 수 있습니다.
instancing 명령은 실제로 개별 오브젝트를 만드는게 아니고, plane의 메쉬 위에 오브젝트를 복사해서 보여주는 기능입니다. 따라서 위 그림처럼 Array modifier를 적용하고 나면 array된 명령을 따라 만들어진 plane의 면위로 복사된 원숭이들을 볼 수 있습니다.

이 상태에서 curve modifier도 apply 하고 편집모드로 들어가면 위 그림과 같은 형태로 나타나는 걸 볼 수 있습니다.

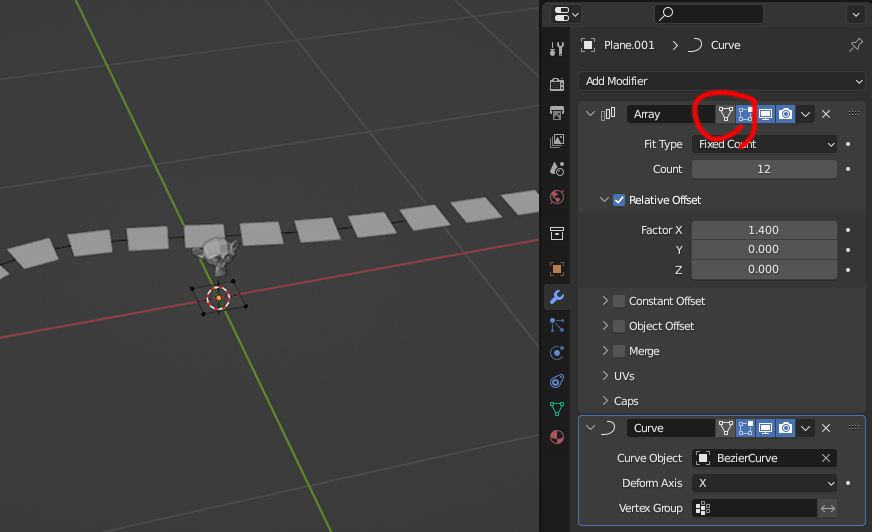
또는 apply 하지 않고도 apply된 메쉬의 형태를 미리보기 할 수 있습니다. 위 그림처럼 동그라미 친 아이콘을 눌러 켰다 커보면, apply를 적용하지 않고도 apply된 메쉬를 보여주기 때문에 원숭이도 함께 켜졌다 커지는 걸 알 수 있습니다. 사실 원숭이가 나타났다 사라지는 게 아니라, plane의 메쉬가 나타났다 사라지기 때문에 메쉬 위에 복사된 원숭이가 사라지는 것 처럼 보이는 것 뿐입니다.
참고로 원숭이를 배열해놓고 개별 편집까지 하고 싶다면 위 방법보다는 Geometry node를 사용하는 걸 추천드립니다. 위 방법은 제 블로그에 array와 curve modifier를 소개하는 중에 여러가지 사용 방법 중 하나의 예시로 소개한 방법입니다. 블렌더는 geometry라는 더 세련되고 강력한 기능을 제공합니다.
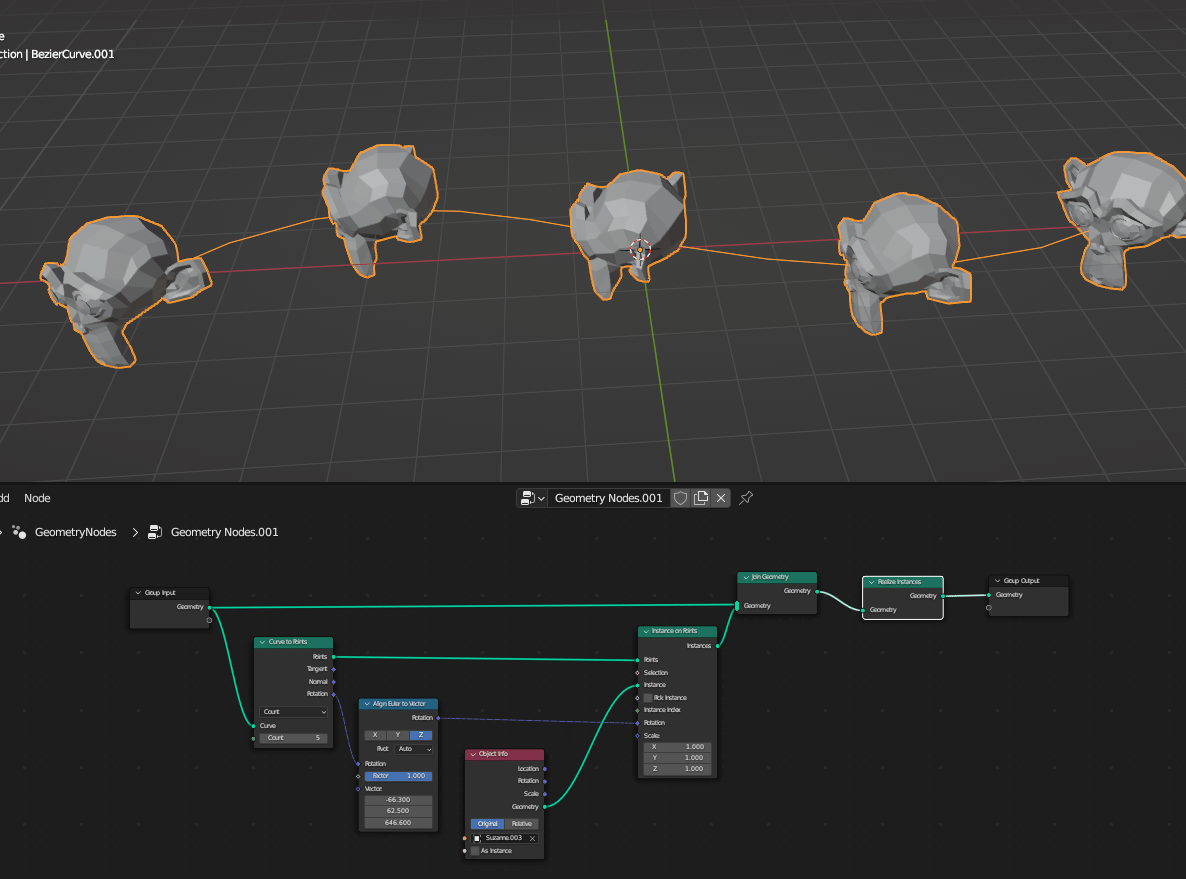
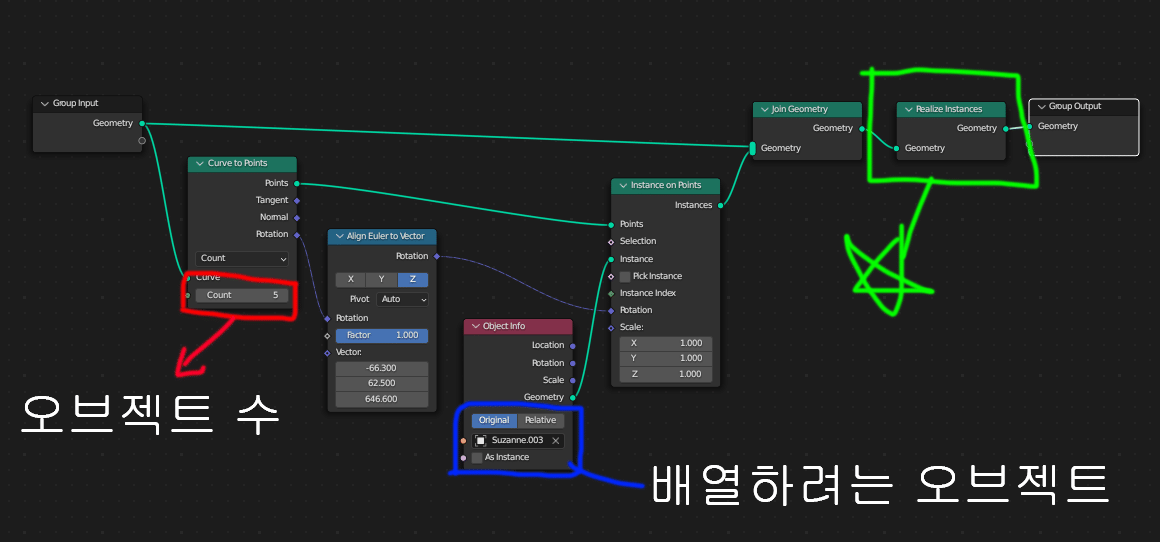
원하는 CURVE를 만들어 놓고 이 커브에 geometry node를 만들어 위 그림처럼 사용하면 됩니다. count로 배열의 수를 정할 수 있고, 파란색 박스친 곳처럼 배열하려는 오브젝트를 선택할 수도 있습니다. 기타 rotation, scale 등의 옵션을 잘 조절하면 배열의 방향이나 모양도 쉽게 변형하고 편집할 수 있습니다. 그리고 마지막에 꼭 Realize Instances를 만들어 연결해 줍니다. 그러면 이 커브를 오른쪽 클릭 -> convert to mesh 해주면 geometry node와 커브는 사라지고 커브를 따라 배열되었던 원숭이만 남습니다.
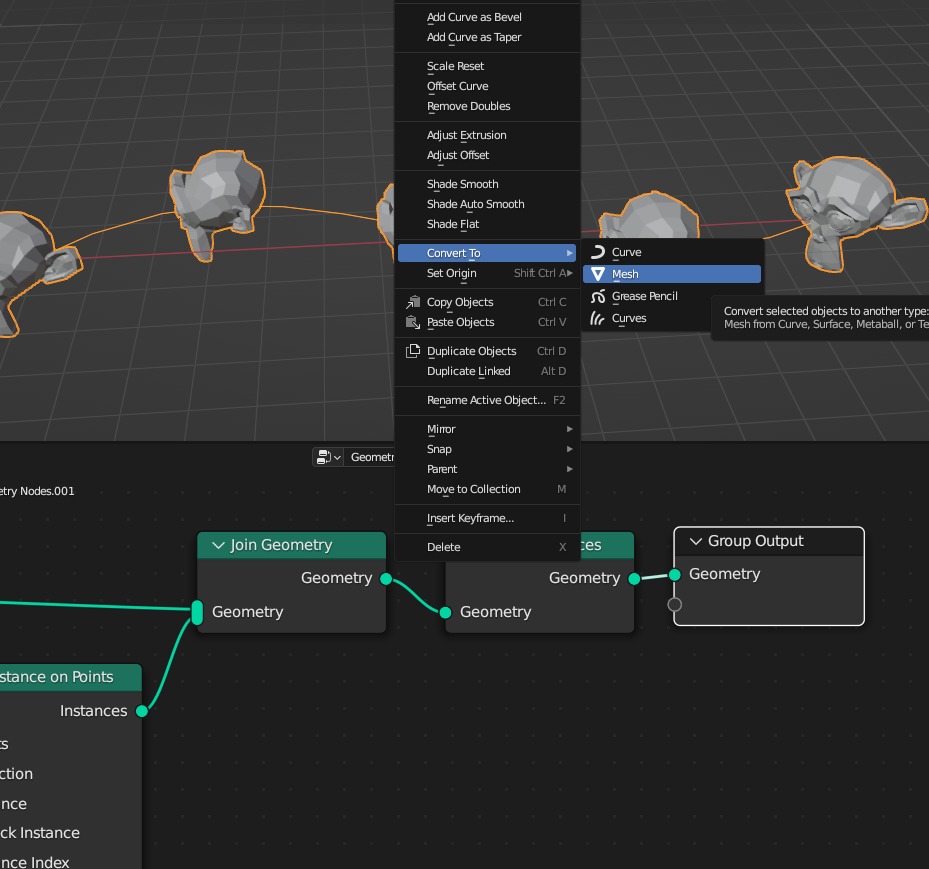
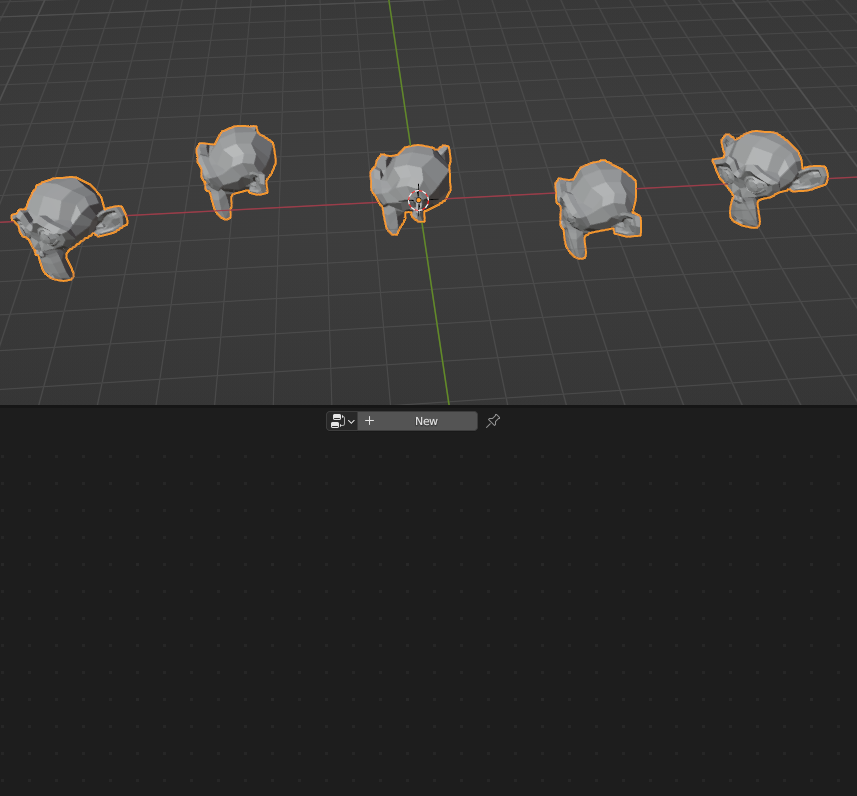
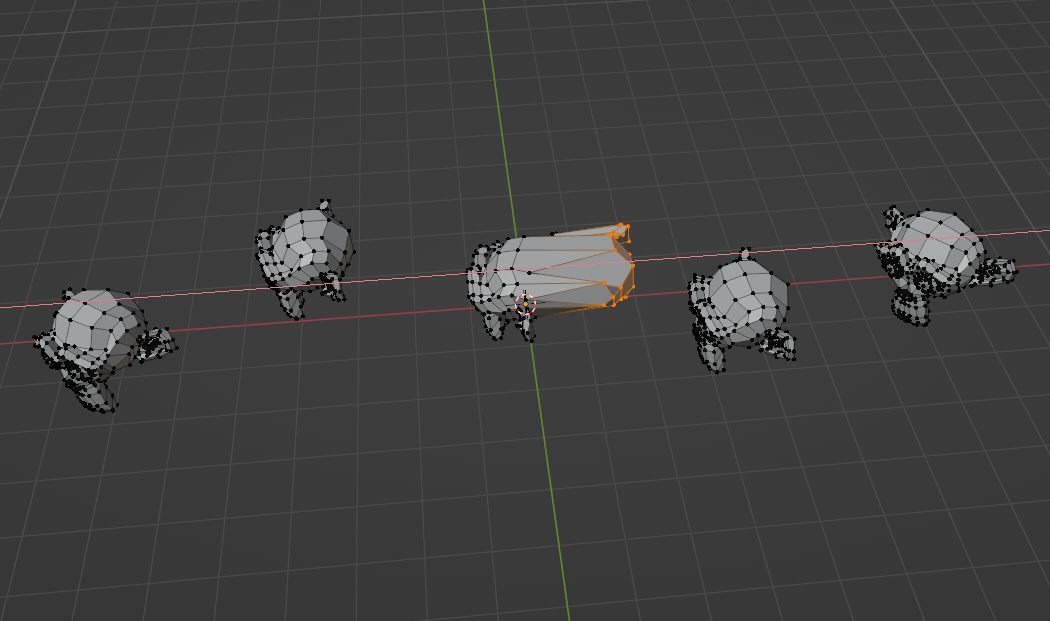
이제 이 오브젝트는 instance 복사된 형태가 아니라 개별로 편집이 가능합니다.
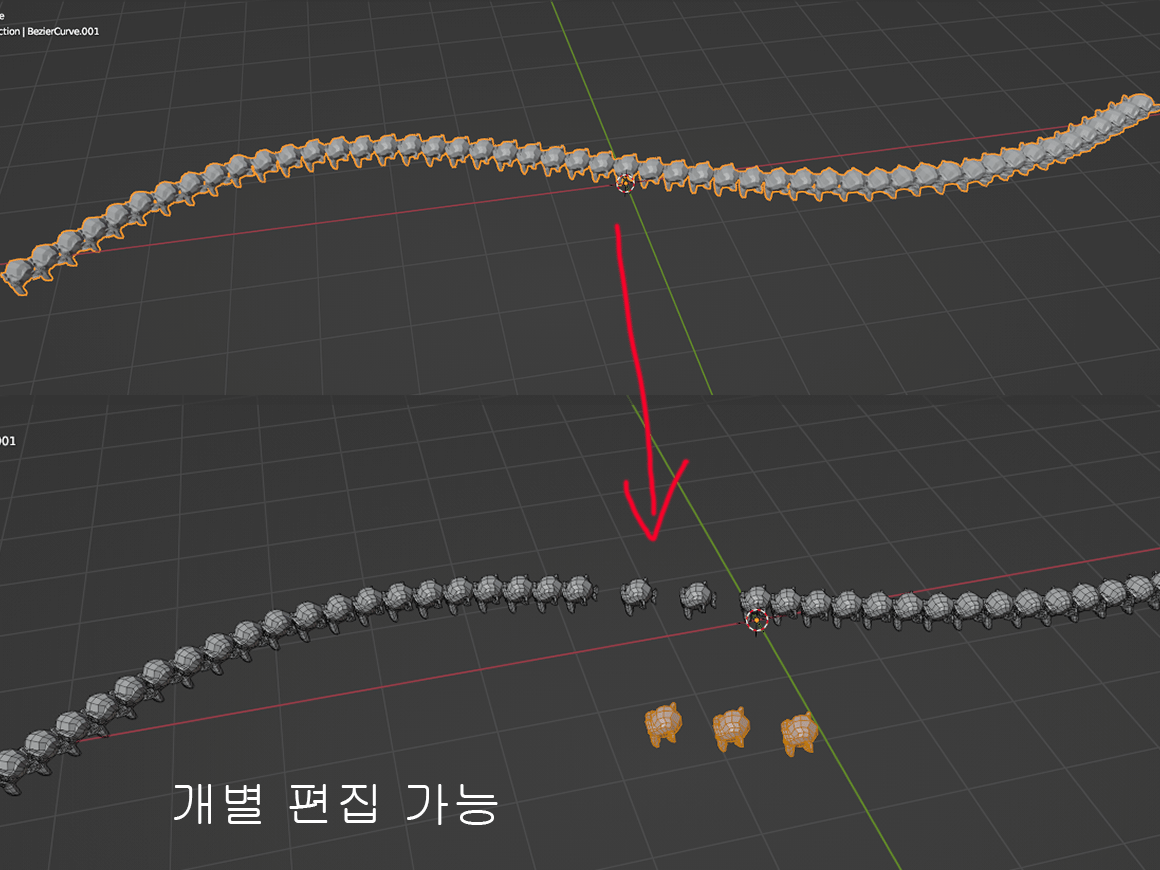
이렇게 커브를 따라 수많은 오브젝트를 배열하고 편집하는 게 까다롭고 시간도 많이 걸리는 작업인데, geometry node를 사용하면 쉽게 사용이 가능합니다.
'블렌더 > 블렌더 팁' 카테고리의 다른 글
| [blender tips] 09. 블렌더 베벨(bevel)이 이상할 때 (0) | 2023.12.25 |
|---|---|
| [blender tips] 08. 블렌더 선택 - Select Similar (5) (0) | 2022.11.14 |
| [blender tips] 08. 블렌더 선택 - Select Sharp Edges, Select Similar (4) (0) | 2022.11.11 |
| [blender tips] 08. 블렌더 점, 선, 면 선택하기 (3) (0) | 2022.11.09 |
| [blender tips] 08. 블렌더 점, 선, 면 선택하기 (2) (0) | 2022.11.08 |