Select Sharp Edges
특정 각도 이상의 값을 가지는 edge를 찾아준다.
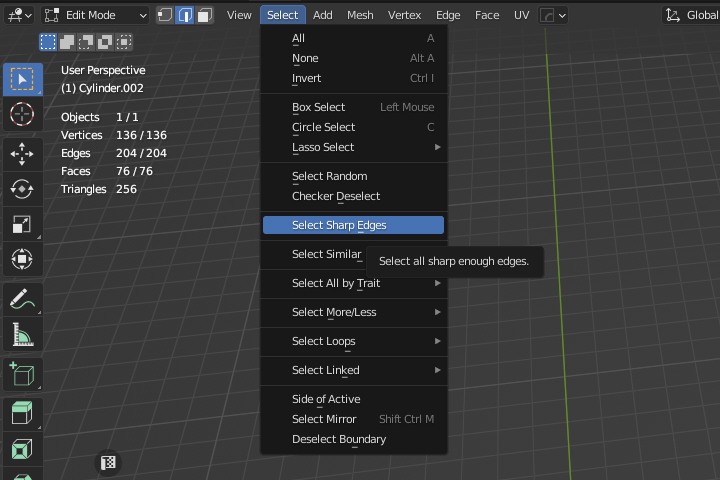
edit mode에서 select sharp edges를 선택하면 아래 그림처럼 Sharpness 옵션 값을 기준으로, Sharpness 값이 큰 선들을 선택해 준다.

기준이 되는 sharpness란 선의 Edge Angle과 비교한 값을 의미한다.
아래 그림처럼 show overlays 아이콘을 열어보면 뷰포트에서 볼 수 있도록 각종 정보들을 표시해 주는 overlays 옵션이 나온다. 여기서 Edge Angle을 선택하면 아래처럼 각 edge의 angle 값을 볼 수 있다.
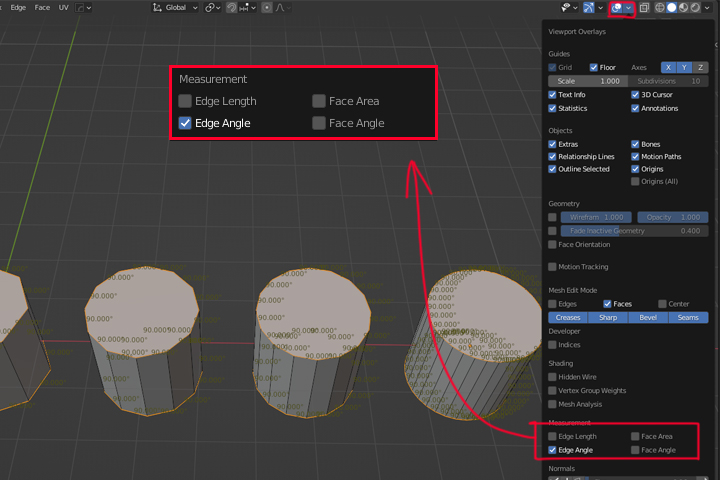
edge angle을 켠 상태에서 edge를 선택하면 edge angle 값을 뷰포트에서 볼 수 있다. 아래 그림에서는 잘 안 보이는데, 두 개의 선분에 90도, 45도라고 적혀 있다.
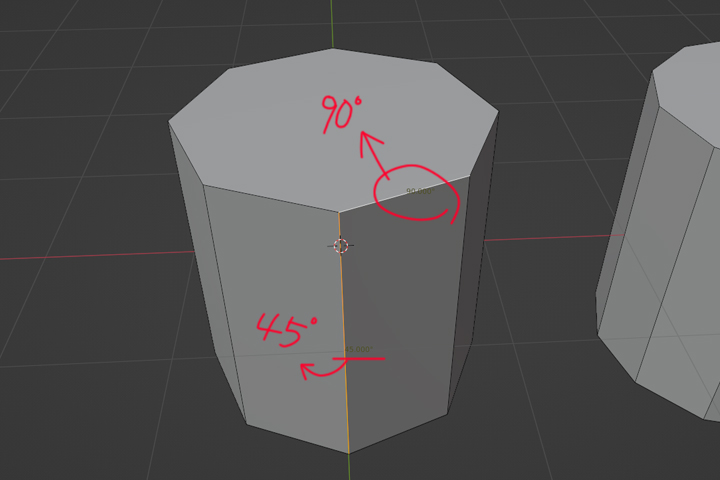
edge angle이 45도라는 말은 아래 그림처럼 두 면이 이루는 각도가 아니라, 두 면의 법선 벡터가 이루는 각도를 의미한다. 그래서 45도라는 예각이 표현된다.

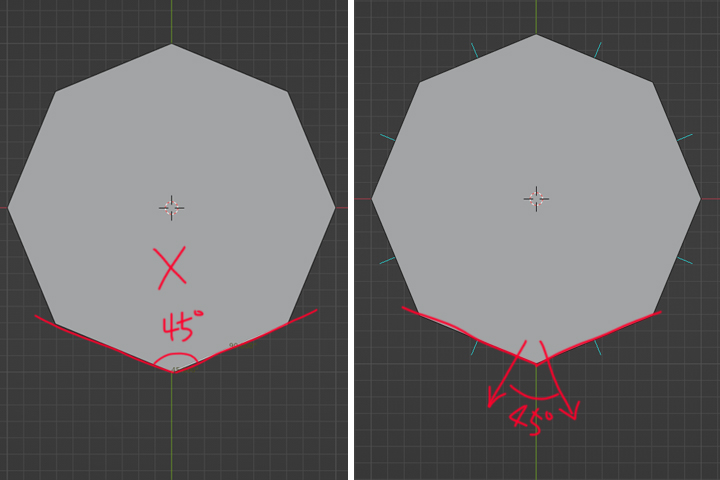
shade smooth를 주고 auto smooth 값을 바꿔주면 이 선이 가지는 edge angle에 따라 smooth가 적용되는 걸 알 수 있다.

아래 각 선분들의 edge angle 값을 표시하였다. 이때 select sharp edge를 사용하기 위해서는 당연하겠지만 select 모드가 edge mode로 되어 있어야 원하는 결과를 얻을 수 있다. select sharp edge는 egde를 선택해 주는 명령이기 때문이다.
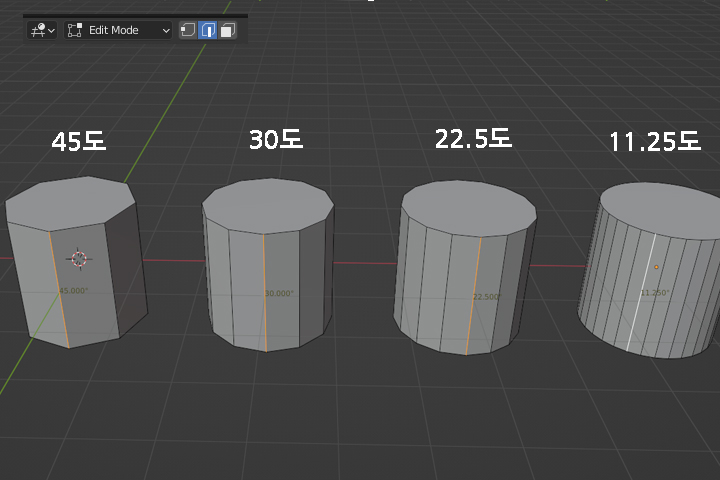
그리고 선분을 전혀 선택하지 않은 상태로 select sharp edge 명령을 실행한다. Sharpness 값을 기준으로 더 큰 edge angle을 가지는 선들을 선택해 준다.


단, 전에도 언급한 적이 있는 것 같은데, 이런 이런 기준이 되는 임계값들을 다룰 때에는 45도, 30도라는 딱 떨어지는 정확한 값보다는 근사치의 값들을 선택해서 추적해가는 방식이 좋다.
아래 그림처럼 22.5도라고 정확한 값을 입력했더니 결과가 어중간하게 나왔다. 이런 걸 일종의 프로그램 버그라고 봐도 좋을 거 같다. 소수 값을 비교할 때 정확한 값보다는 근사치의 값으로 시작해서 원하는 값으로 추적해가는 방식, 예를 들어 21.000 >>> 22.000 등으로 값을 키워가면서 비교해 보는 게 좋다.

아래 그림처럼 슬라이더를 움직여 보면서 근처 값들을 비교해 보기 바란다.
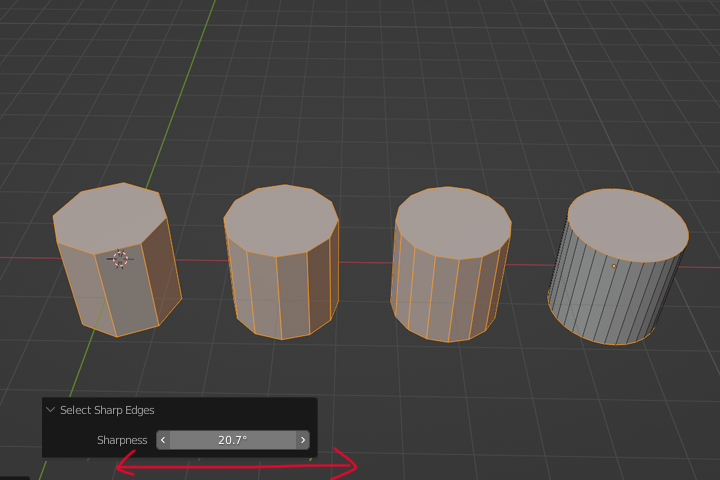
Select Similar
select similar는 유용하게 사용한다면 유용하고, 아니라면 아닐 수도 있는 기능이다. 비슷한 것들을 select similar에서 제공하는 옵션들을 기준으로 필터링해서 메시들을 선택해 준다.
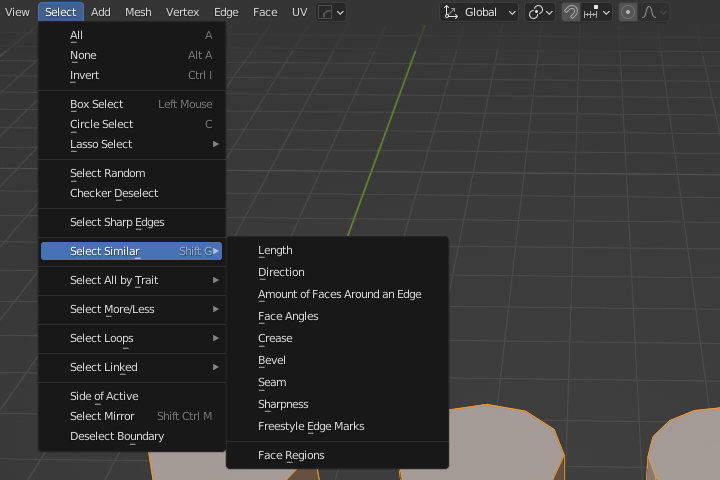
이 명령은 shift + G키로 단축키가 할당되어 있으니, 단축키로 사용하면 좋다.
예를 들어 아래 그림처럼 선택하고 싶은 면을 하나 선택한 뒤, shift + G 키를 눌러 옵션으로 Area를 선택하면 같은 Area (면적)를 가지는 face를 모두 선택해 준다. 아래 그림처럼 같은 면적을 가지는 면을 모두 선택해 주었다.
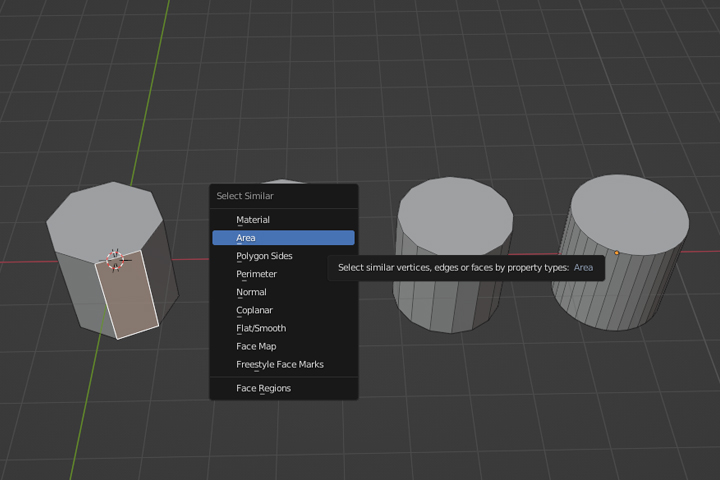
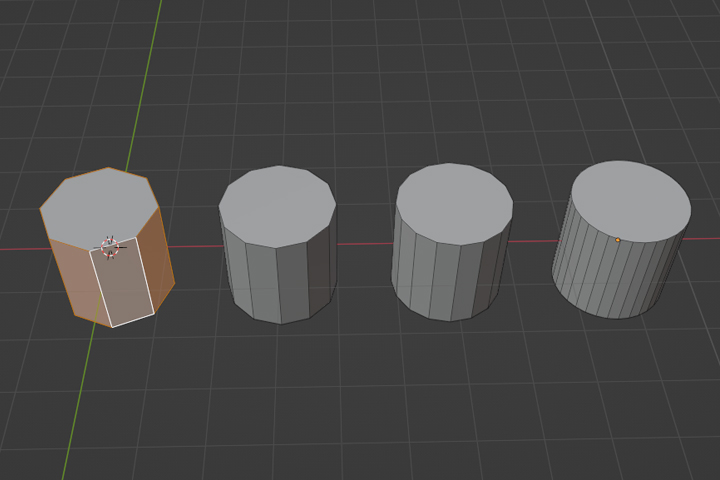
씬에서 폴리곤이 많지 않다면 그냥 수동으로 선택하는 것도 좋은 방법이다. 하지만 작업을 하다 보면 폴리곤이 매우 많아지는 경우가 있다. 같은 패턴이 반복되는 경우에 특히 유용하다.
아래 그림처럼 반복되는 패턴이 많을 때, 가운데 원을 일일이 선택하기보다는 shift + G 키를 활용하면 좋다.
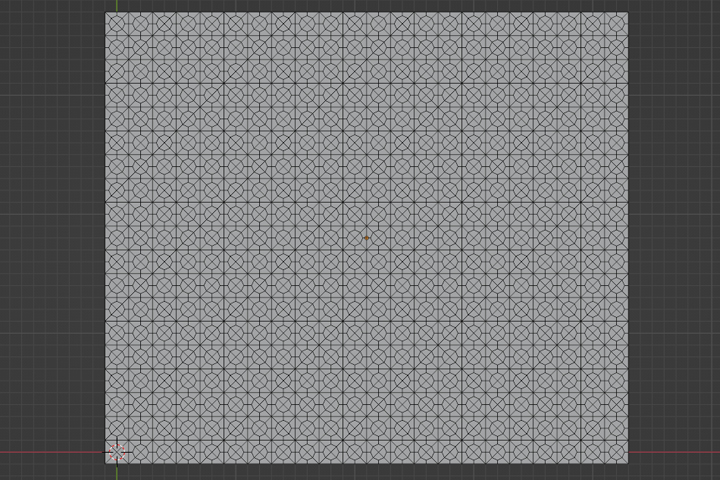

원하는 면을 선택하기만 하면 폴리곤 모델링에서 그다음 작업은 쉽디 쉽다. 선택한 면을 밀고, 당기고, 움직이고 등등의 작업으로 아래 그림과 같은 모델도 쉽게 만들 수 있다.

그리고 원하는 작업을 이어나가면 된다.
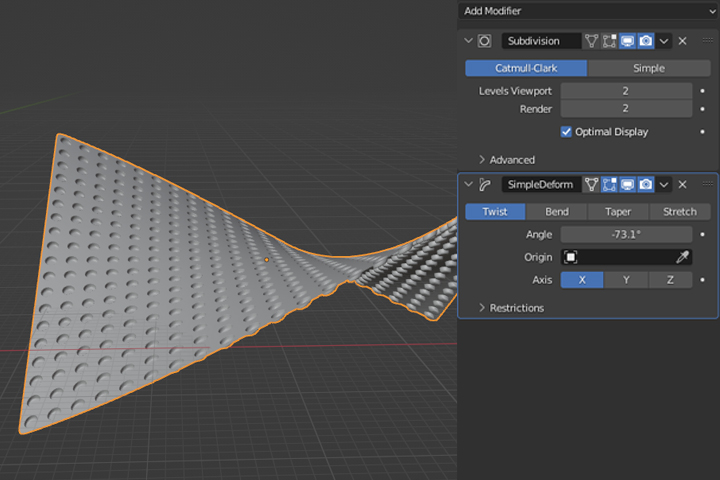
select similar 명령은 그 특성상 점, 선, 면 그리고 오브젝트 상태 등에 따라 그 옵션이 달라진다.
아래 그림처럼 오브젝트 상태에 따라 다르고, armature 오브젝트가 편집 모드냐, 포즈 모드냐에 따라서도 옵션이 다르다. 이 모든 걸 다 외워서 쓴 다는 건 말이 안 되고, 그냥 여기서 언급되는 걸 간단하게 보면서 아 이런 방법도 있구나 정도만 알아도 좋을 것 같다. shift + G 키를 사용할 때 옵션을 읽어보면서 선택하면 된다.
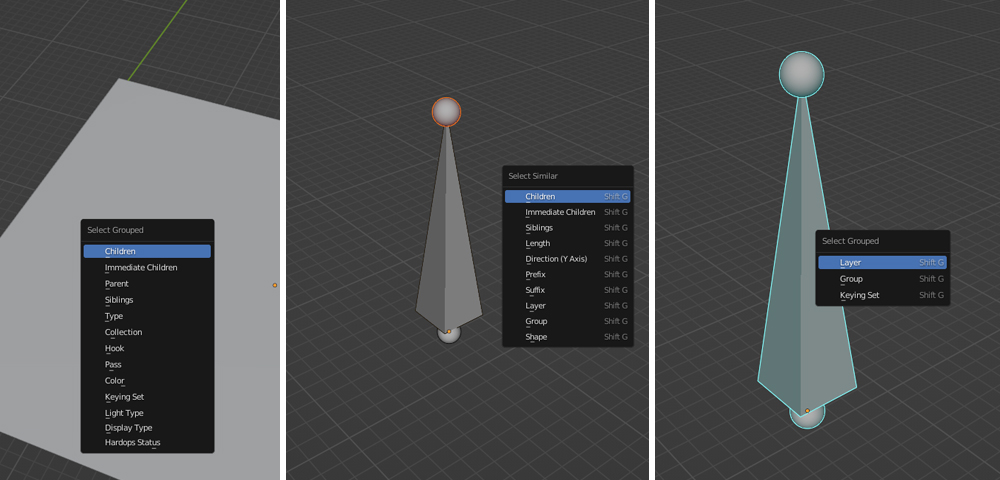
vertex mode
먼저 vertex mode에서 select similar (shift + G)를 사용할 때 옵션들을 살펴보겠다.
vertex mode에서 shift + G 키를 누르면 아래 옵션이 나온다.
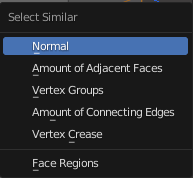
Normal
똑같은 노말을 가지는 점을 모두 선택해 준다. Vertex normal은 아래 show overlays에서 켤 수 있다.
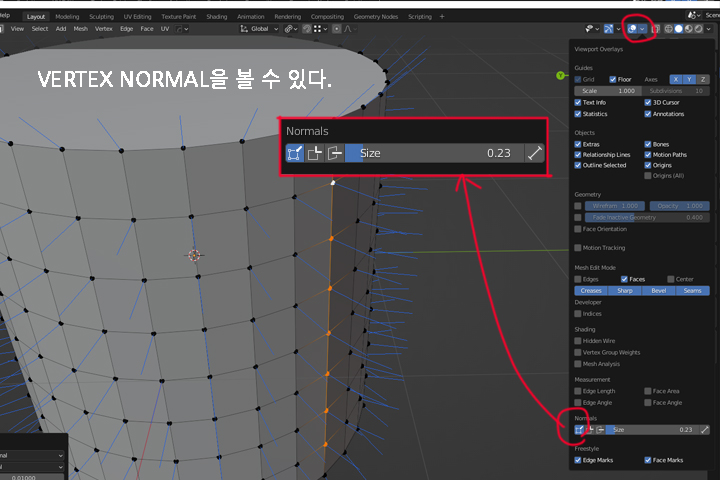

Amount of Adjacent Faces
인접한 면의 숫자를 의미한다. 인접한 면의 수를 기준으로 필터링해준다. 아래 그림을 보면 빨간색 점에는 면이 6개 붙어있고, 파란색에는 3개, 노란색에는 4개 붙어있다는 것을 알 수 있다. 각 점들을 Amount of Adjcent Faces로 Select similar 해주면 아래처럼 결과가 나온다.
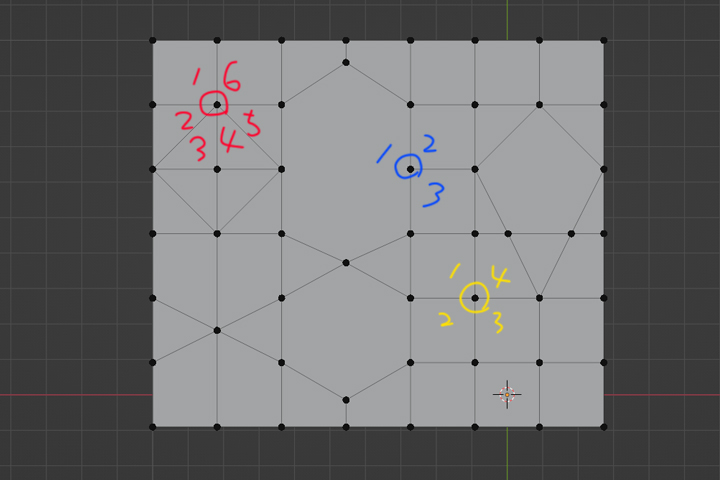

빨간색
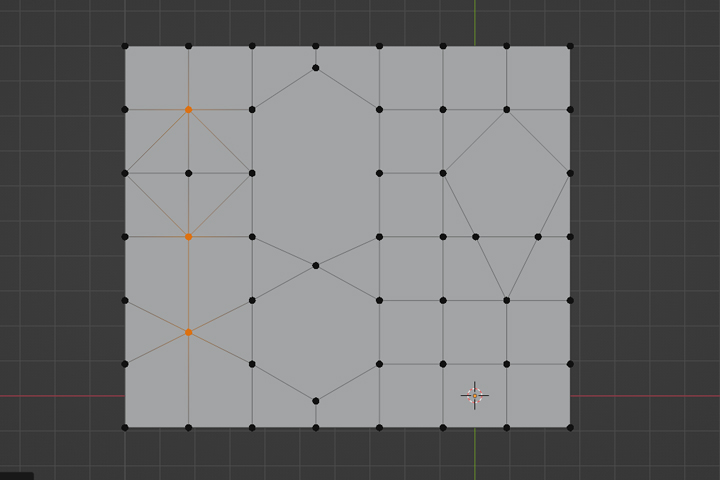
파란색
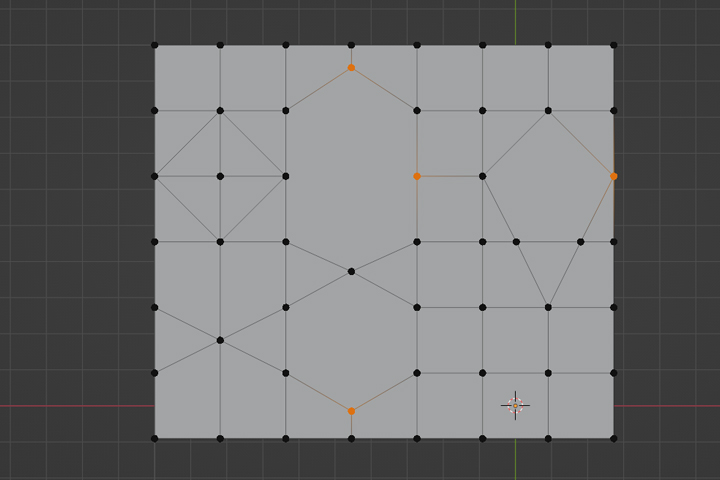
노란색
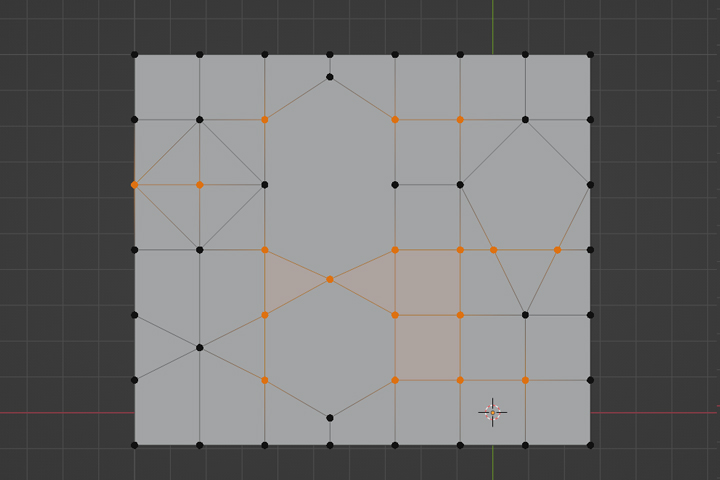
Vertex Groups
같은 vertex group을 모두 선택해 준다. 매번 속성창에서 선택하기 귀찮다면 shift + G로 선택해도 좋다. 근데 경험상 레이어 창처럼 각 항목들이 딱딱 분류된 곳에서 선택하는 게 더 편한 거 같다.
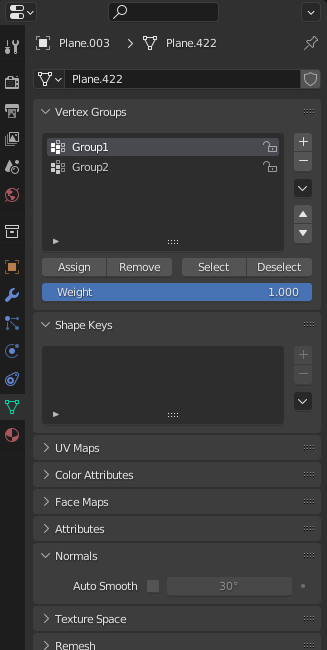
Amount of Connecting Edges
vertex에 연결된 edge 숫자가 동일한 것들을 선택해 준다.
예를 들어 아래 선택한 점은 5개의 edge에 연결되어 있다. amount of connecting edges를 사용하면 5개의 edge에 연결된 점들을 모두 선택해 준다.
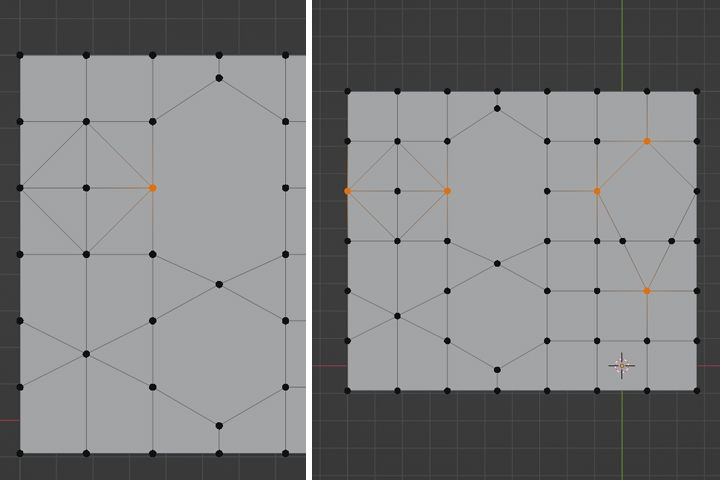
Vertex Crease
vertex crease가 같은 것들끼리 선택해 준다. 참고로 vertex crease는 점 하나를 선택하면 vertex crease라고 나오지만, 여러 개의 점들을 선택했을 때는 Mean Vertex Crease라는 평균값으로 나온다.
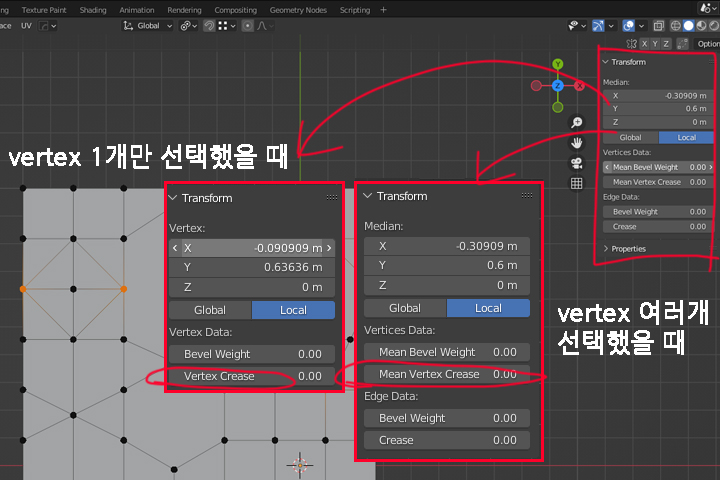
08. 블렌더 점, 선, 면 선택하기 - 연결된 글입니다.
08. 블렌더 선택 - Select Sharp Edges, Select Similar (4)
08. 블렌더 선택 - Select Similar (5)
'블렌더 > 블렌더 팁' 카테고리의 다른 글
| blender instance 복사해서 편집 (0) | 2023.02.08 |
|---|---|
| [blender tips] 08. 블렌더 선택 - Select Similar (5) (0) | 2022.11.14 |
| [blender tips] 08. 블렌더 점, 선, 면 선택하기 (3) (0) | 2022.11.09 |
| [blender tips] 08. 블렌더 점, 선, 면 선택하기 (2) (0) | 2022.11.08 |
| [blender tips] 08. 블렌더 점, 선, 면 선택하기 (1) (0) | 2022.11.08 |