이제 MeasureIt 애드온을 사용해서 아래와 같은 도면을 만들 수 있다.

도면 제작을 위해 아래 그림과 같은 오브젝트를 먼저 만들어주겠다. 오브젝트를 만들고, 이전에 살펴본 대로 MeasureIt 애드온을 잘 세팅한다면 어렵지 않게 만들 수 있다.

블렌더로 도면을 만들기 전에 먼저 알아둬야 할 내용이 있다. 일단 블렌더는 설계용 cad 프로그램이 아니라는 점이다.
cad는 Computer Aided Design의 약자로 컴퓨터를 이용해 제품을 설계하고 디자인하는 것을 말한다. 블렌더는 폴리곤 모델링 방식을 이용한 시각화 툴에 가깝다. cg나 애니메이션 또는 사진과 같은 렌더 장면 등을 만드는 데 강점이 있는 툴이다. 그래서 오토캐드나 카티아 같은 설계 프로그램이 사용하는 방법과는 조금 다를 수 있다. 카티아처럼 제품 설계를 하고 제품 디자인이나 정보를 도면으로 만드는 방법으로 생각하면 곤란하다. 물론 큰 틀에서는 비슷할 수 있지만 여기서는 제품을 렌더링해서 마치 도면처럼 보이게 합성하는 방법으로 작업할 것이다.
블렌더 렌더 방식 중에 freestyle 방법이 있다. 보통 렌더를 하면 왼쪽 그림과 같이 나오지만, freestyle을 사용하면 오른쪽 그림처럼 물체의 외곽선을 표시해 준다. 만화 같은 표현을 원할 때 사용하면 좋다. 이 방법을 사용해 원하는 제품에 외곽선을 표시해서 마치 도면에 그린 것처럼 렌더 할 것이다. 그다음 MeasureIt 애드온을 사용해서 치수선만 따로 하나의 이미지로 만들어 두 이미지를 합성하는 방식으로 진행한다. 그러면 마치 도면을 그린 것처럼 보인다.

freestyle을 이용해 렌더 한 이미지와 measureit 애드온을 이용해 렌더 한 이미지를 잘 합성하면, 마치 도면을 그린 것처럼 보인다.

Freestyle
먼저 freestyle 방법을 살펴볼 건데, 사용방법이 아주 간단하다. 오른쪽 설정 창 >>> 렌더 설정 창에서 아래 Freestyle을 켜주기만 하면 된다. 그러면 마지막에 자동으로 물체의 외곽선을 따라 선을 그려준다.

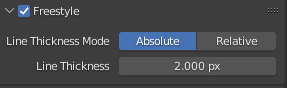
옵션도 간단하다. 외곽선(line)의 두께는 렌더 하는 화면 해상도에 따라 달라지는데, Relative 옵션은 렌더 해상도에 맞춰 자동으로 line 두께를 그려준다. absolute는 아래 입력한 픽셀만큼 line을 그려준다. 하지만 2k 해상도에서 2픽셀과 8k 해상도에서 2픽셀 두께감이 상당히 차이 난다. line 두께가 렌더 해상도에 상대적인 크기라 감이 잘 오지 않을 때는 f12를 눌러 렌더를 한 번 해보자. 렌더 결과를 보면서 바꿀 수 있다. 다만 이 freestyle 옵션은 뷰포트에서 바로 확인하는 건 불가능하고 f12를 눌러 렌더를 해야 결과가 나오니 씬이 복잡할 때 자주 사용하기는 어렵다. 이 부분은 조금 아쉽다.
아래 모델을 absolute 2픽셀 값으로 렌더 하였다. 그런데 눈여겨볼 만한 점이 있다. 바로 중간중간 보이지 않는 외곽선이 있다는 걸 확인할 수 있다.
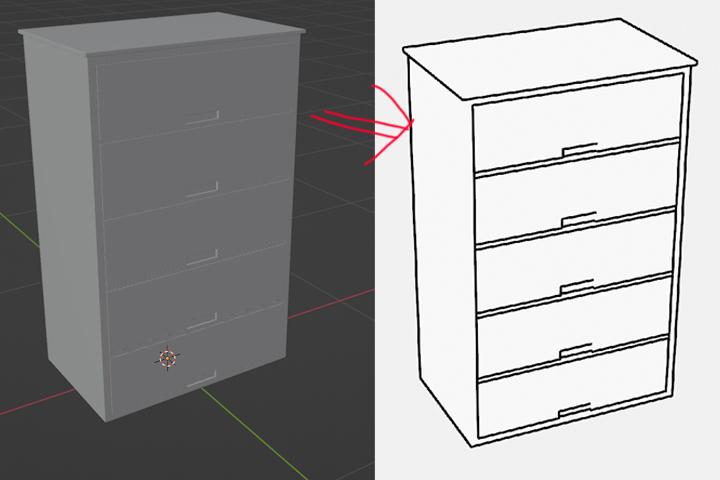
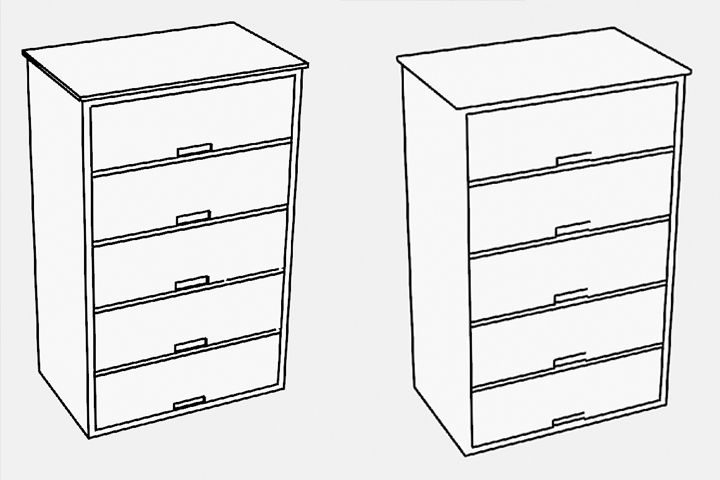
모델을 뷰포트에서 자세히 보면 이 서랍장 모서리가 둥글게 베벨되 있다는 걸 알 수 있다. 이전에 이렇게 베벨된 둥근 모서리가 왜 중요한지 언급한 적이 있다. 멀리서 보면 이런 둥근 모서리가 잘 안 보일 수 있지만, 이런 디테일들이 렌더 퀄리티를 살려주기 때문에 인터넷 등에서 3d 파일을 다운받으면 이런 형태로 모서리가 베벨 되어 있는 경우가 많다. 하지만 freestyle을 사용하면 이런 둥글게 모서리진 외곽선을 잘 인식하지 못한다. 그래서 이런 베벨된 모서리를 없애야 모서리를 따라 freestyle이 잘 작동한다.
이건 일반적인 툰 셰이더들도 비슷 비슷하다. 사진과 같은 렌더를 원한다면 둥근 모서리를, 만화와 같은 렌더를 원한다면 각진 모서리를.

아래 그림처럼 모디파이어에서 카메라 버튼을 끄면 렌더링 할 때 베벨을 계산하지 않는다. 쉽게 베벨 없는 모서리를 얻을 수 있다. freestyle도 원하는 대로 외곽선을 잘 그려준다. 그런데 이미 편집모드에서 베벨을 했다거나, 외부에서 파일을 가져왔는데 베벨이 적용되어 있어 모디파이어 사용이 불가능할 때가 있다. 이때는 편집모드에서 버텍스를 일일이 merge해서 각진 모서리를 만들지 말고, 아래 그림처럼 View Layer Properties에 있는 crease angle 값을 조금 올려 보기 바란다. 하지만 Crease Angle이 180도를 넘어가면 외곽선이 아닌 평면상의 선들까지 추적하기 때문에 180도를 넘지 않도록 주의해야 한다.
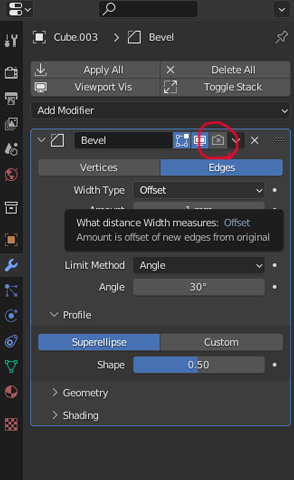
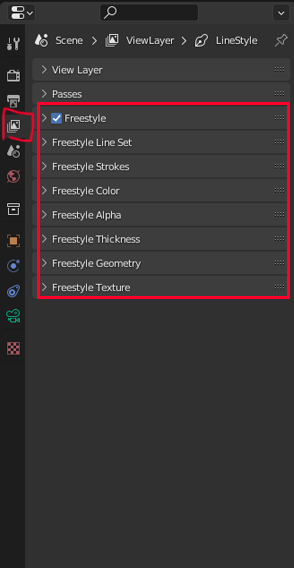
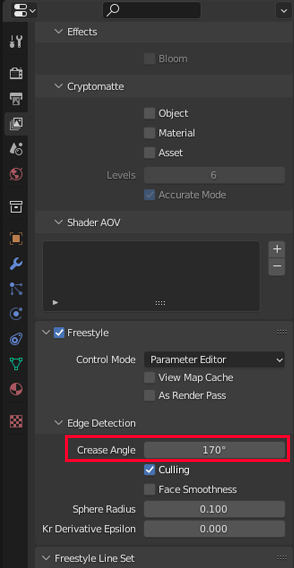
렌더 설정에서 freestyle을 켜면 위 그림처럼 View Layer Properties에 freestyle 관련된 옵션들이 아주 많아 뜬다. 여기서 관련 옵션을 상세하게 설정할 수도 있지만, 도면을 표현하기 위해서는 이미 기본 세팅만으로도 사용하기에 충분하다. freestyle을 더 상세하게 사용하고 싶다면 여기 layer들을 잘 조절해 보면 된다.
치수선 렌더링
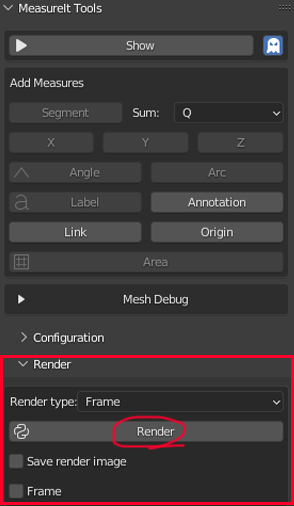
치수선을 렌더 하는 방법은 아주 간단하다. MeasureIt 메뉴 중 render 버튼을 눌러주기만 하면 된다. 그러면 치수선이 이미지로 자동 등록된다. 아래 그림처럼 image editor로 들어가 이미지 목록을 펼쳐보면 measureit _output이라는 이미지가 자동 등록된 걸 볼 수 있다. 치수선을 제외한 나머지 바탕은 투명 이미지로 나온다. 잊지 말아야 할 건 이게 기록된 치수를 바탕으로 도면을 만들어 주는 게 아니라, 치수선을 렌더링 해서 도면처럼 보여주는 이미지 파일이라는 것이다. 따라서 카메라 뷰에 따라 렌더 화면이 다르게 만들어진다.
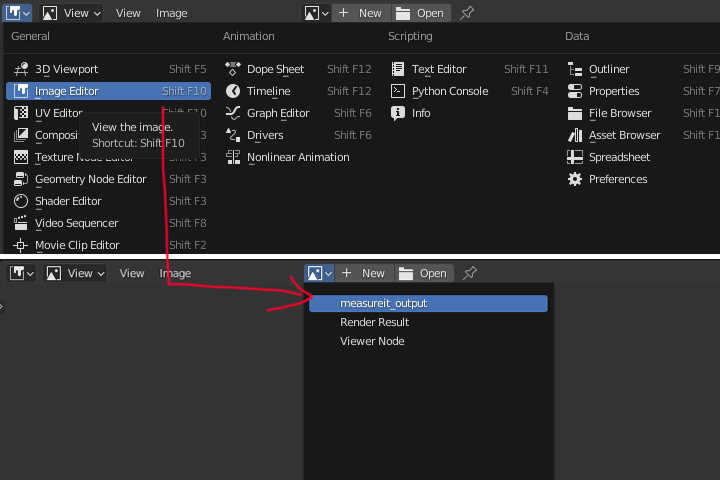
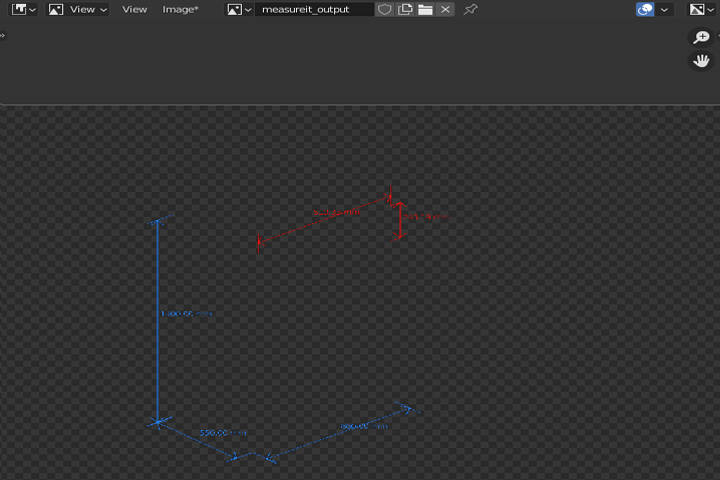
카메라를 정면에서 찍으면 치수 선도 정면에서 렌더링 된다.
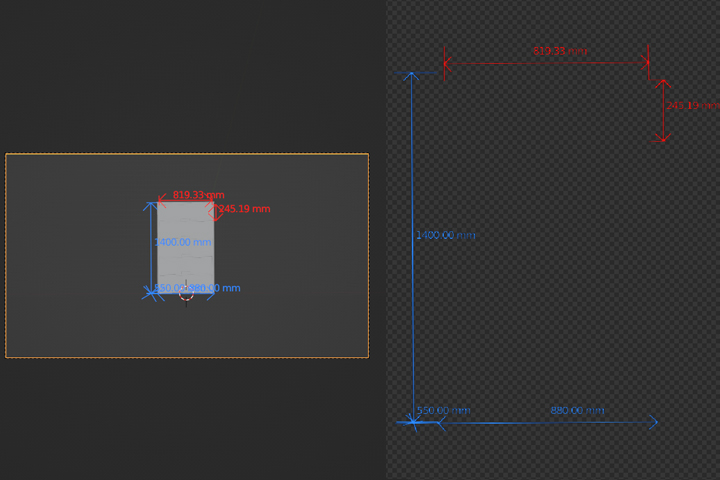
06. 블렌더 치수 확인하기 - 연결된 글입니다.
'블렌더 > 블렌더 팁' 카테고리의 다른 글
| [blender tips] 07. 블렌더 Modifier - Array (1) (0) | 2022.10.20 |
|---|---|
| [blender tips] 06. 블렌더 치수 확인하기 (5) (1) | 2022.10.15 |
| [blender tips] 06. 블렌더 치수 확인하기 (3) (0) | 2022.10.12 |
| [blender tips] 06. 블렌더 치수 확인하기 (2) (1) | 2022.10.11 |
| [blender tips] 06. 블렌더 치수 확인하기 (1) (1) | 2022.10.10 |