MeasureIt add-on
Mesh Debug
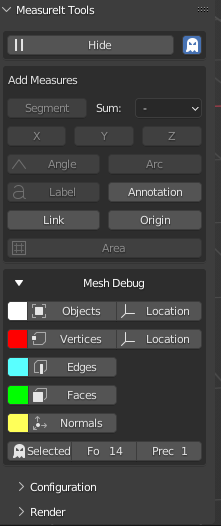
mesh debug는 간단하게 소개만 하고 넘어가려고 한다.
mesh debug 창을 펴면 세부 항목들을 볼 수 있다.
objects는 뷰포트에 오브젝트의 숫자를 보여준다. Location을 누르면 좌표값을 함께 보여준다.
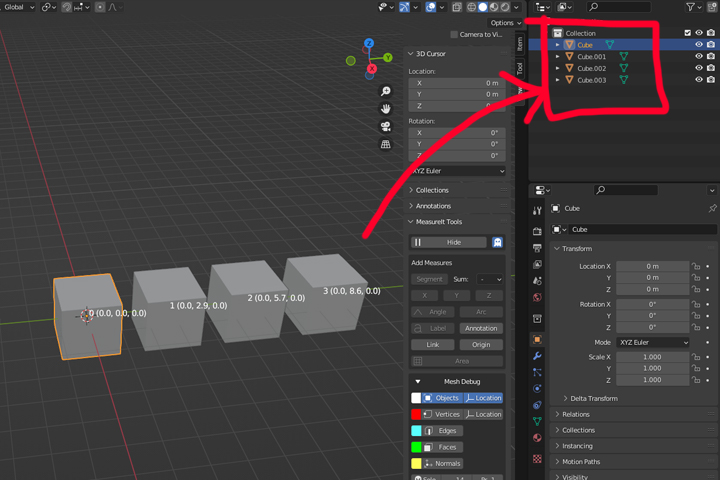
Vertices, Edge, Faces는 오브젝트 점, 선, 면의 인덱스 정보를 보여준다. vertices 옆에 Location을 누르면 버텍스의 글로벌, 로컬 좌표도 함께 보여준다. Normals는 face의 노말 정보를 보여준다.
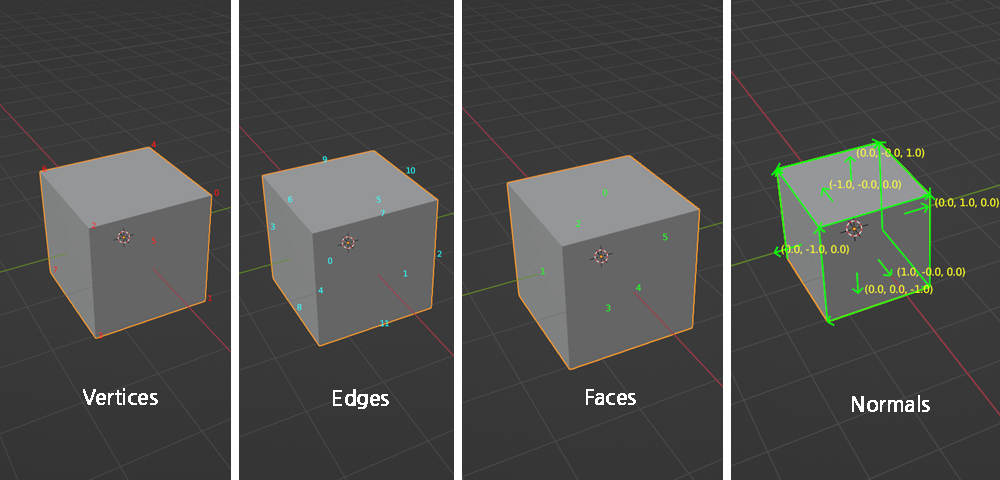
기타 사항은 뷰포트에서 어떻게 보여줄 것인가에 관한 display 옵션들이라 한 번씩 사용해 보면 쉽게 알 수 있다.
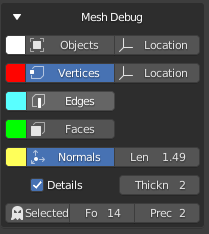
Len : 법선벡터의 길이를 조절한다.
Thickn : 벡터의 두께를 조절한다.
Details : 체크하면 법선벡터 값을 볼 수 있다.
밑에 항목들은 점, 선, 면 공통된 display 옵션이다.
Selected : 선택한 점, 선, 면의 정보만 보여준다. 켜고 끌 수 있다.
Fo : font 크기를 조절해 준다.
Prec : PRECISION을 의미한다. 설정한 소수점 자릿수까지 표시해 준다.
참고로 앞에 컬러를 원하는 색으로 바꿀 수 있다.

Items
이 애드온의 장점은 치수를 표시해 주는 것도 있지만, 치수 정보를 어떻게 뷰포트에 보여줄지도 디테일하게 정할 수 있다는 것이다. 단순히 화면에 정보가 많은 것보다 보기 좋은 정보를 만들 수 있다.
치수를 하나 이상 기록하면, Items라는 이전에 없던 목록이 자동 생성된다. 여기서 각 치수의 디테일한 display 옵션을 설정할 수 있다.
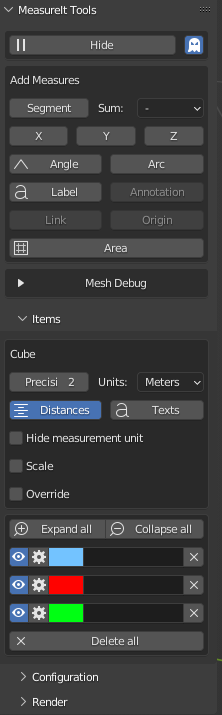
아래 그림을 보면, 오브젝트의 치수가 오른쪽 Items 패널에 기록된 걸 볼 수 있다. 빨간색으로 표시한 1번 항목은 모든 치수에 일괄 적용하는 목록이고, 초록색으로 표시한 2번 항목은 각 치수들에 개별 적용하는 항목들이다. 한 번씩 눌러보면 어렵지 않게 사용할 수 있다.
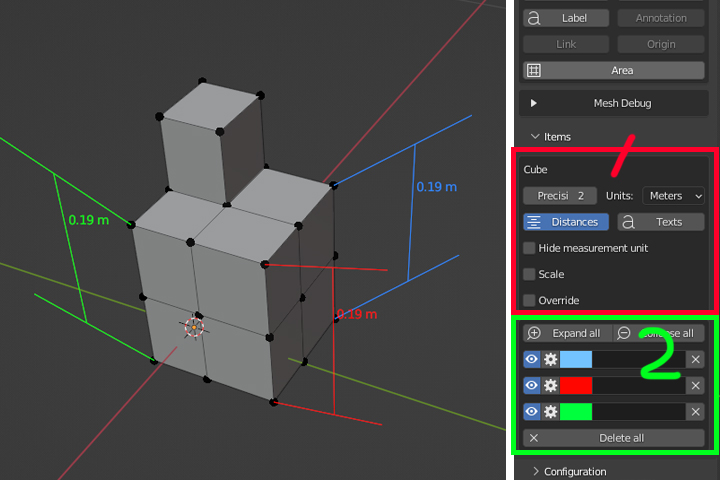
Precision
위 그림에선 Precisi 라고 글자가 잘렸는데, 패널을 좀 더 크게 키워보면 글자를 더 정확하게 볼 수 있다. 정밀도를 나타내는 말로 치수를 소수점 이하 몇째 자리 까지 표시할 것인지를 설정한다. 2로 되어있으니까 치수를 소수 2번째 자리까지 표시해 준다.
Units
표시 단위를 바꿀 수 있다. mm 치수를 원한다면 여기서 mm 단위로 바꿔주면 된다.
Distances
치수를 보여준다. 이 버튼을 끄면 뷰포트상에서 치수가 보이지 않는다.
Texts
아래 개별 항목에서 세부사항을 구별할 수 있는 텍스트를 기록할 수 있다. Texts 버튼을 켜면 여기 기록된 텍스트가 뷰포트에도 표시된다.
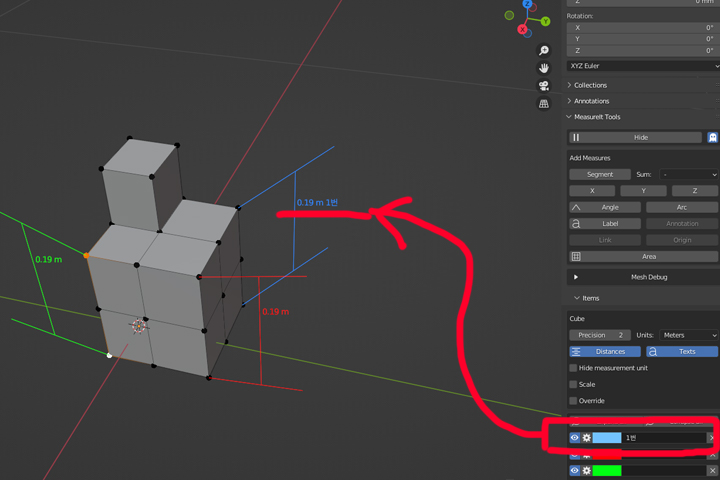
Hide measurement unit
치수 단위를 숨겨준다.
Scale
뷰포트 상에 이 오브젝트의 축척이 얼마인 지 보여준다. 축척된 그림이 필요하다면 여기서 축척 비율, 폰트 사이즈, 텍스트 내용, 화면상에 표시되는 x, y 위치까지 바꿀 수 있으니 참고하면 된다.
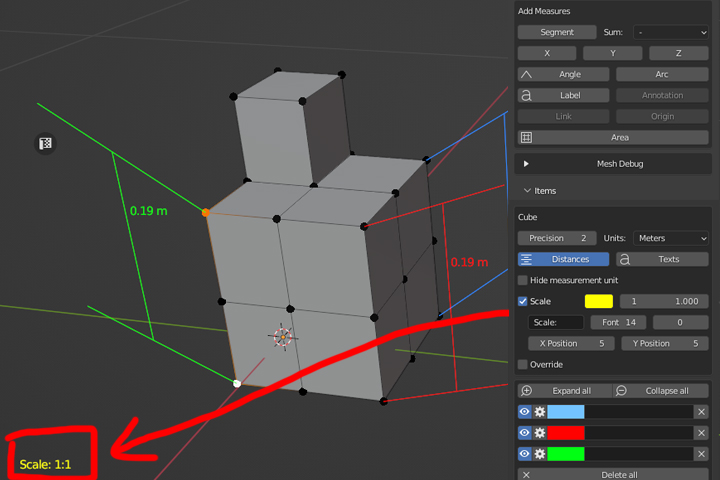
Override
치수선들의 개별 설정과 상관없이 모든 치수선 설정을 이 override 세팅으로 덮어쓴다. 치수 선의 색깔, 두께, 치수의 폰트, 왼쪽 오른쪽 정렬까지 세팅할 수 있다.
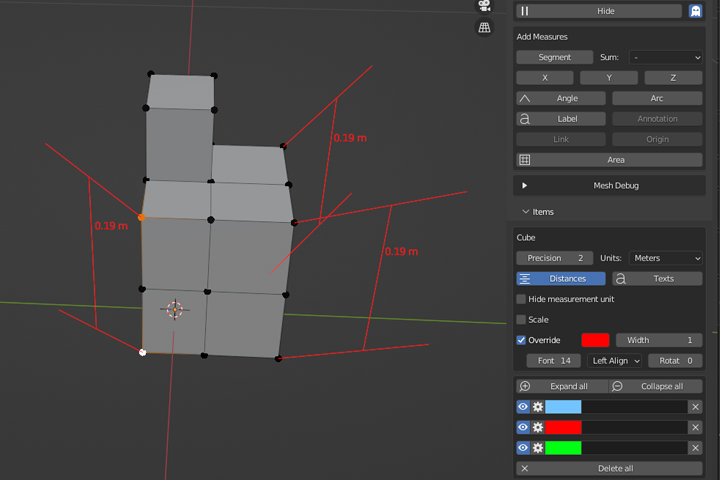
치수선들은 아래 그림과 같이 개별 레이어들로 관리할 수 있다.
눈 아이콘을 끄면 뷰포트에서도 개별 치수선이 보이지 않게 할 수 있다. 색깔도 바꿀 수 있고, 오른쪽 x표를 눌러 치수선을 삭제할 수도 있다. 텍스트란에는 구별을 위한 상세 텍스트를 기록해두면 사용하기 편하다.
톱니바퀴를 누르면 더 자세한 치수선 설정을 바꿀 수 있다.
세부사항들도 한 번씩 사용해 보면 어렵지 않게 사용할 수 있다.
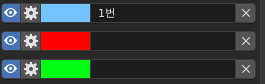

치수선 화살표 바꾸기
아래 그림에 표시한 곳에서 치수선 화살표 모양과 크기를 설정할 수 있다.
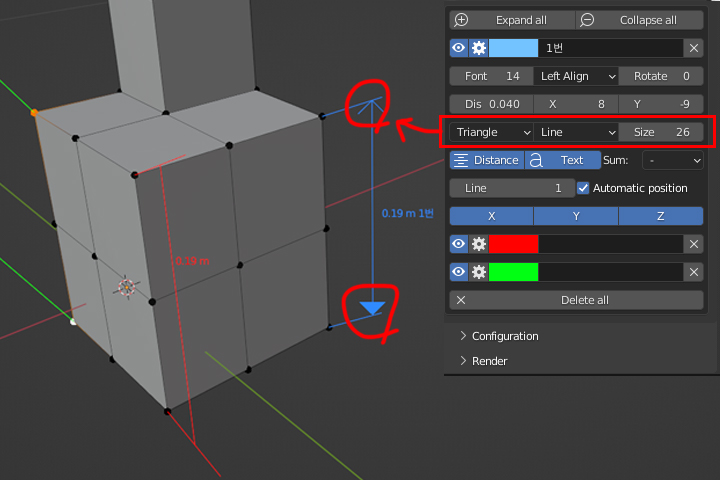
치수선 위치 바꾸기
아래 Automatic position이 체크되어 있으면 블렌더가 자동으로 치수선의 위치를 표시해 준다.
이 항목을 끄면 치수선 위치를 수동으로 조절할 수 있다.
3차원에선 이동이 헷갈릴 수 있지만 아래 그림처럼 탑뷰로 보고 조절하면 사용하기 편하다.
x, y, z는 -1 ~ 1 값을 가지는 데, x, y, z로 움직이는 치수선을 제어한다.
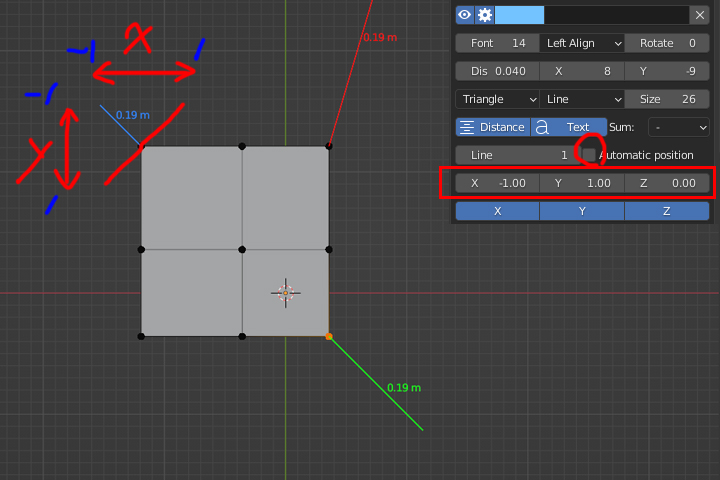
아래 그림에 박스친 X, Y, Z 버튼은 치수 계산을 어느 축을 기준으로 할 것인지를 나타낸다.
아래 그림에서 X축만 선택되었으므로 두 점의 X 좌표의 차이를 치수로 계산해 준다.
일반적으로 3차원 공간에서 오브젝트의 치수를 원한다면 X, Y, Z 다 켜두고 사용하면 된다.
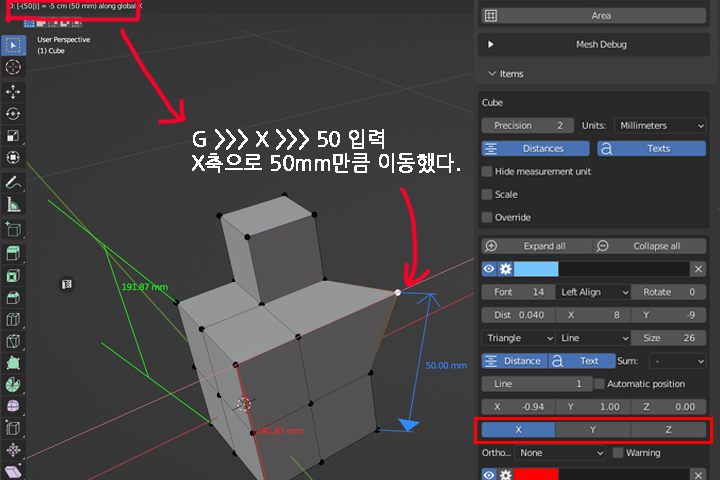
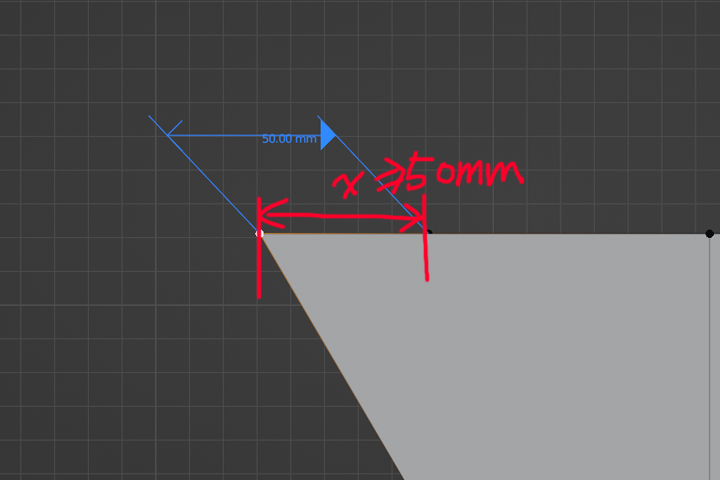
configuration
configuration 메뉴에서 치수선의 초기 설정을 세팅해 줄 수 있다.
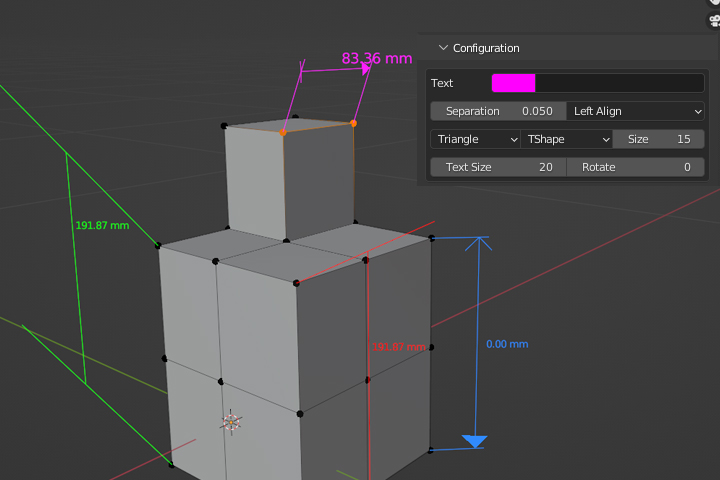
오브젝트에 치수를 기록하고 싶을 때, 이 애드온을 사용하면 쉽게 치수선을 만들 수 있다. 한 번 사용해 보면 그렇게 어렵지 않게 사용할 수 있을 거라고 생각한다.
06. 블렌더 치수 확인하기 - 연결된 글입니다.
'블렌더 > 블렌더 팁' 카테고리의 다른 글
| [blender tips] 06. 블렌더 치수 확인하기 (5) (1) | 2022.10.15 |
|---|---|
| [blender tips] 06. 블렌더 치수 확인하기 (4) (1) | 2022.10.13 |
| [blender tips] 06. 블렌더 치수 확인하기 (2) (1) | 2022.10.11 |
| [blender tips] 06. 블렌더 치수 확인하기 (1) (1) | 2022.10.10 |
| [blender tips] 05. Origin 설정하기 (4) (0) | 2022.10.08 |