measure tool을 이용해 메쉬의 치수를 측정하는 방법은 특정 메쉬의 치수를 바로 확인하기에 괜찮아 보인다.
하지만 확인하고 싶은 메쉬가 많아지면 사용하기가 불편하고, 메쉬를 변형했을 때 자동으로 적용되지 않는 단점이 있다.
딱 줄자처럼 일회성으로 특정 길이를 측정해 보는 용도, 그 이상을 기대하기가 어렵다.

MeasureIt - Add on
블렌더에서 MeasureIt 애드온을 사용해 아래 그림처럼 치수를 표시할 수 있다. 블렌더가 기본 제공하기 때문에 따로 설치할 필요 없이 간편하게 사용할 수 있다.

preferences의 addons 항목에서 measure이라고 검색하면 MeasureIt 애드온을 찾을 수 있다. 이 애드온을 선택하는 것만으로 사용할 수 있다.
세부 항목을 펼치면 이 애드온에 관한 자세한 사항이 적혀있다. 애드온 위치는 Location 목록에서 View3D > Sidebar > View Tab이라고 확인할 수 있다. 3d viewport에서 오른쪽 사이드바 (단축키 N) View 탭을 확인해 보면 MeasureIt Tools라는 항목이 생긴 걸 볼 수 있다. 여기서 MeasureIt 애드온을 사용할 수 있다.

아래와 같은 옵션을 가진다.

show 버튼을 눌러서 치수를 켜고 끌 수 있다. 모델만 볼 때는 치수를 꺼 놨다가, 치수를 보고 싶을 때 버튼을 눌러 치수를 켜서 볼 수 있다.

유령 아이콘이 켜져 있으면 모든 오브젝트의 치수를 표시해 주고, 꺼져 있으면 선택한 오브젝트의 치수만 표시해 준다.

치수 입력은 Add Measures 버튼을 눌러 등록할 수 있는데, 오브젝트 모드냐 편집 모드냐에 따라 다르게 작동한다. 각 모드에서 사용할 수 있는 버튼만 활성화되므로 쉽게 확인할 수 있다.
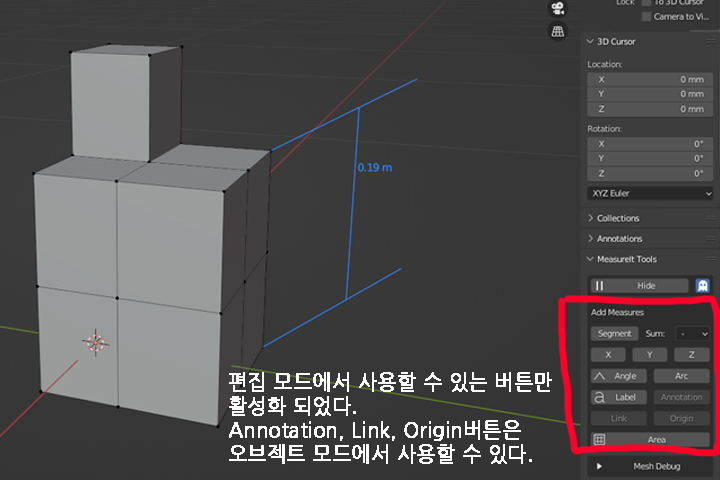
각 항목들은 써져 있다시피 직관적이다. 그리고 버튼에 마우스를 가져가면 툴팁에 사용법이 작게 나오니 보고 사용하기도 좋다.
Segment 버튼에 마우스를 가져가니 아래 그림처럼 툴팁이 작게 나온다. edit mode에서만 사용 가능하고, 두 버텍스 사이를 측정해 준다고 한다. 사용해 보니 길이를 측정하고 싶은 버텍스 2개만 선택하는 게 가장 직관적으로 사용하기 좋은 것 같다.
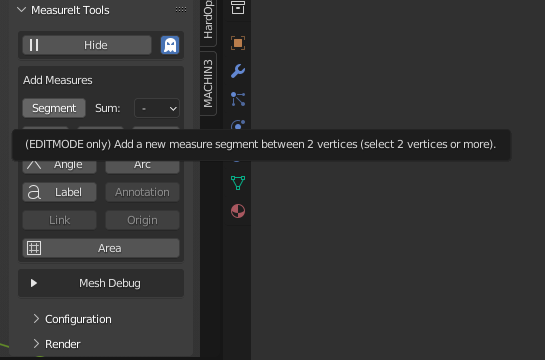
치수를 입력하고 싶은 버텍스 2점을 선택하고 Segment 버튼을 누르면 아래 그림처럼 치수가 자동으로 나타난다. 이때 치수가 안 보이면 show 버튼을 눌렀는지 확인해 보자.
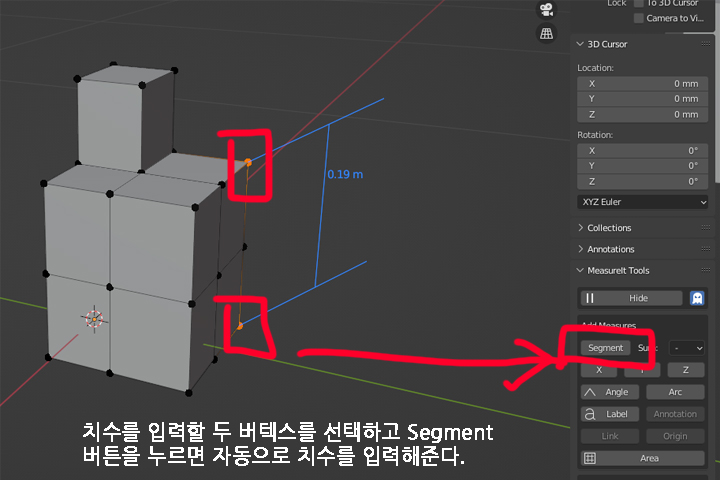
기본적으로 버텍스를 기준으로 작동하기에 선을 선택해도 아래 그림처럼 버텍스를 기준으로 치수를 표시한다.
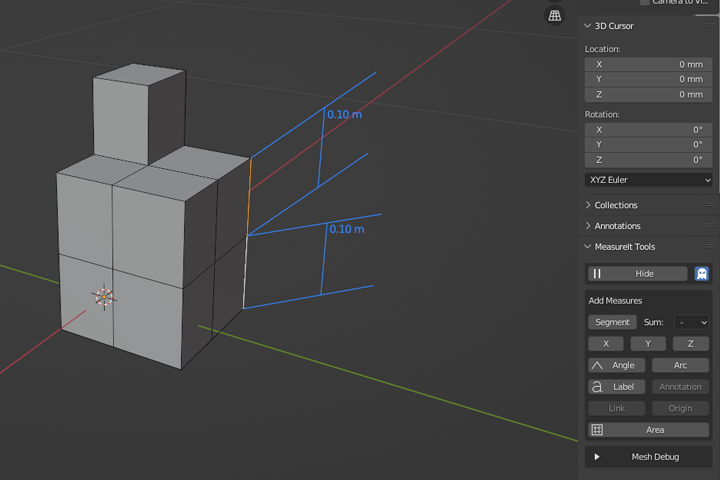
이 에드온의 장점은 아래 그림처럼 두 점 사이를 변경해도, 바뀐 치수를 그대로 반영해 준다.
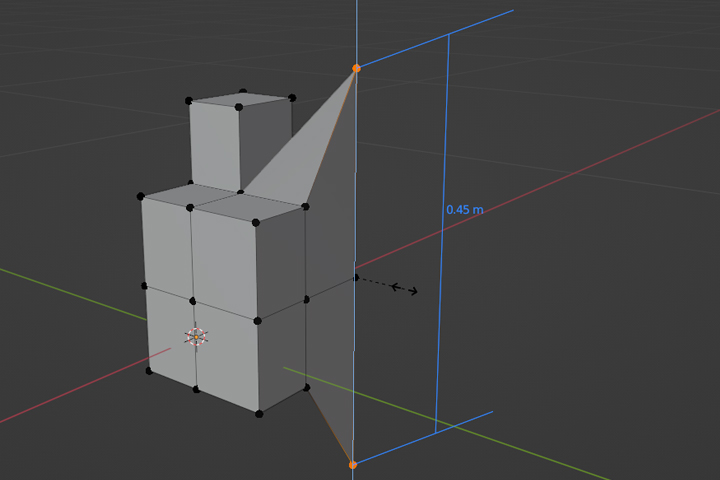
이렇게 하나 이상의 치수를 입력하면 그 밑에 Items라는 전에 없던 항목이 생겨난다. 여기서 기록한 치수 선의 색이나 모양 등도 상세하게 조절할 수 있다.
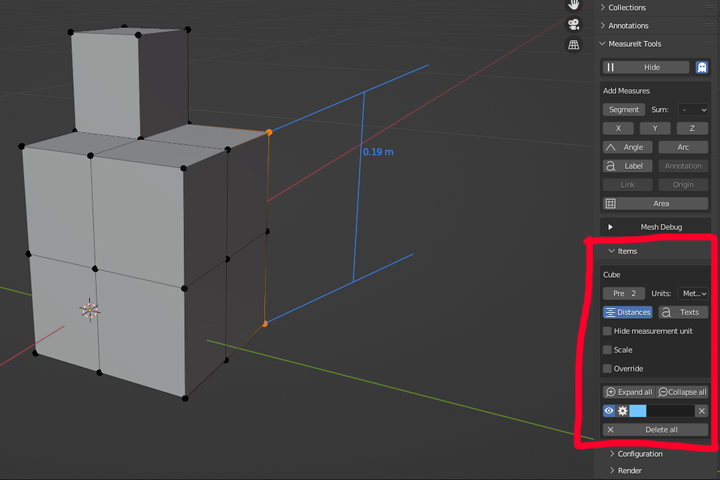
Add Measures 옵션

Segment
두 점 사이의 거리를 측정해 준다.
Sum
선택한 세그먼트에서 측정한 치수의 합을 구해주는데, 등록한 group 별로 합을 구해준다. Sum 목록을 눌러보면 A ~ Z까지 그룹을 정할 수 있다. 아래 그림처럼 A그룹으로 지정해 주고 Segment를 눌러 치수를 측정하였더니, Items 밑에 Totals라는 항목이 나오면서 각 그룹별 합계를 기록해 주는 것을 볼 수 있다. 그룹을 취소하고 싶으면 Sum 목록에서 - 를 선택하면 된다.
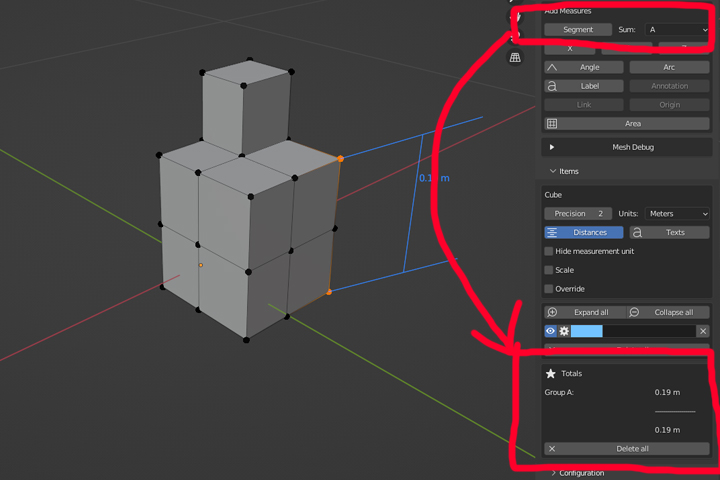
아래 그림에서 파란색은 A그룹, 빨간색은 E그룹, 초록색은 -로 그룹에서 제외하였다. 그랬더니 각 그룹별 합계를 Totals에서 확인할 수 있다.
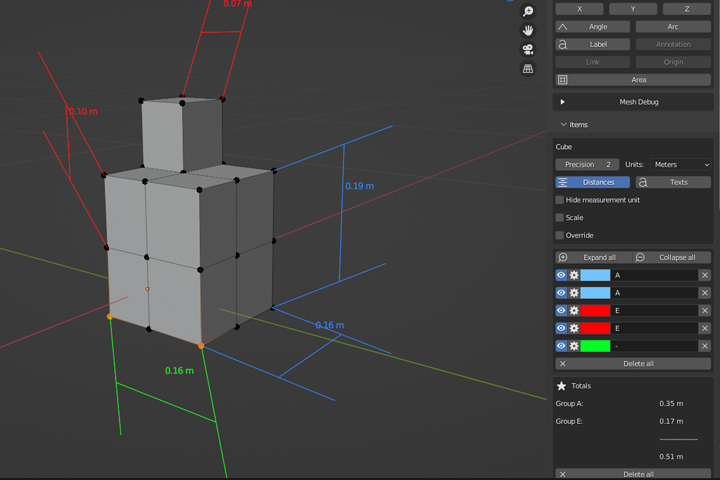
X, Y, Z
선택한 한 점과 origin 사이의 거리를 X축, Y축, Z축을 기준으로 구해준다.
아래 그림처럼 버텍스를 선택하고 X, Y 버튼을 눌러보면 오른쪽과 같은 치수를 얻을 수 있다. 이 버텍스는 origin으로부터 x축으로 0.04m, y축으로 0.12m 떨어진 걸 알 수 있다.
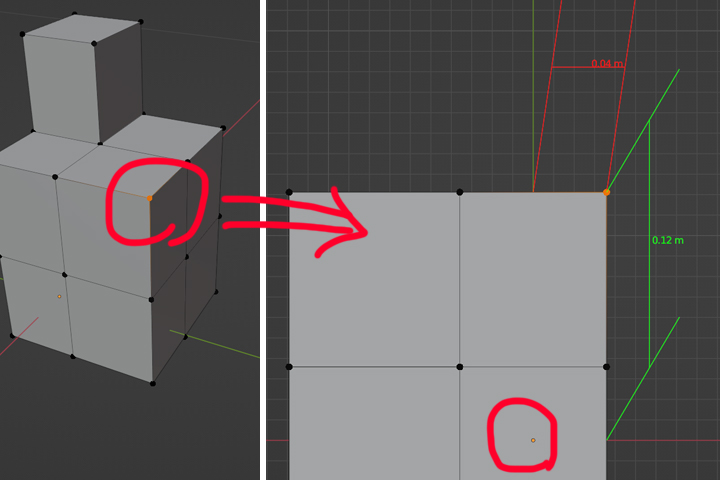
Angle
선택한 세 점 사이의 각도를 치수로 보여준다. 세 점을 선택할 때 선택하는 순서에 따라 측정값이 달라지니 선택 순서를 꼭 염두에 두어야 한다. 1, 3번을 기준으로 2번 버텍스의 각도를 표시해 준다.
각도를 측정하기 위해 아래 그림처럼 모서리에 베벨을 주었다. 1 >> 2 >> 3 순서대로 버텍스를 선택하고 Angle 버튼을 누르면, 오른쪽처럼 각도를 표시해 준다. 135.00도라고 표시해 준 걸 볼 수 있다.
여기서 중요한 게 또 하나 있는데, 점을 반드시 '클릭'으로 선택해야 한다. 한 점을 선택하더라도 드래그해서 선택하면 이 애드온이 버텍스를 하나의 점이라고 인식하지 못하는 것 같다. 블렌더를 처음 사용할 때 많이 헷갈렸던 부분인데, 다시 한번 강조하자면 블렌더는 점 하나를 선택하더라도 '클릭' 선택과 '드래그' 선택을 구별한다.
(적응하면 괜찮아지지만... 쓸데없이 불편한 것 같기는 하다.)
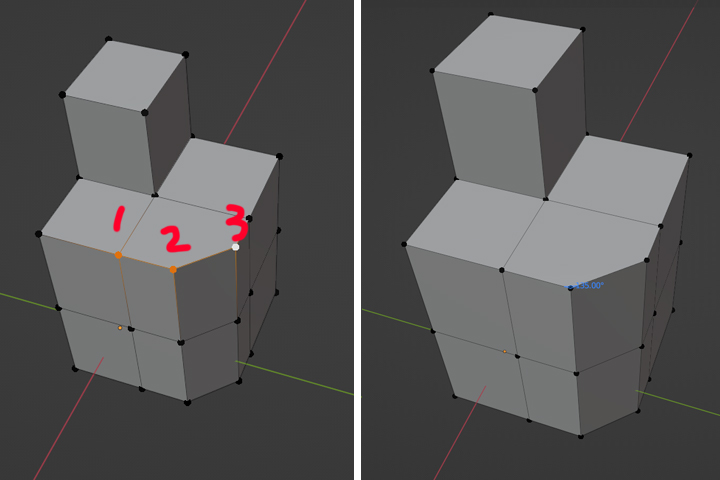
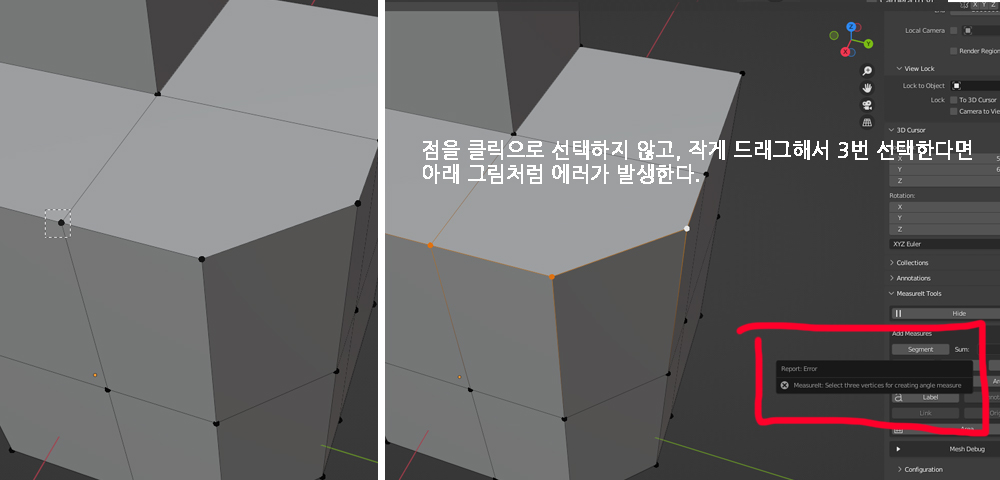
Arc
3점이 만드는 호의 치수를 구해준다. Angle처럼 3점을 선택해 구할 수 있다. 참고로 세 점이 만드는 호는 아래 그림과 같다.
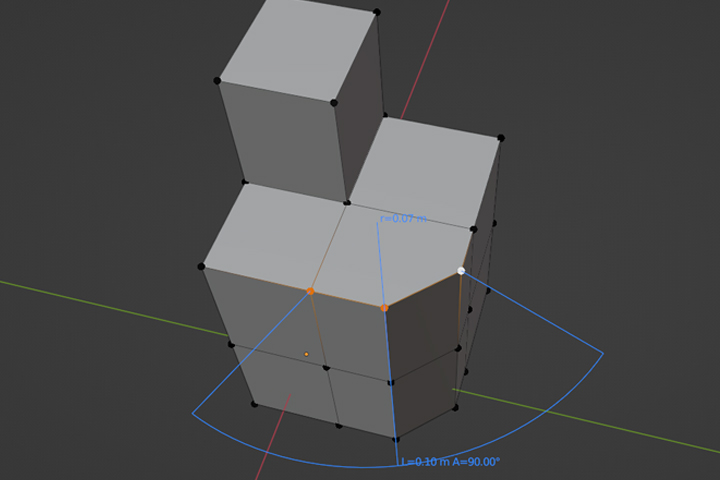
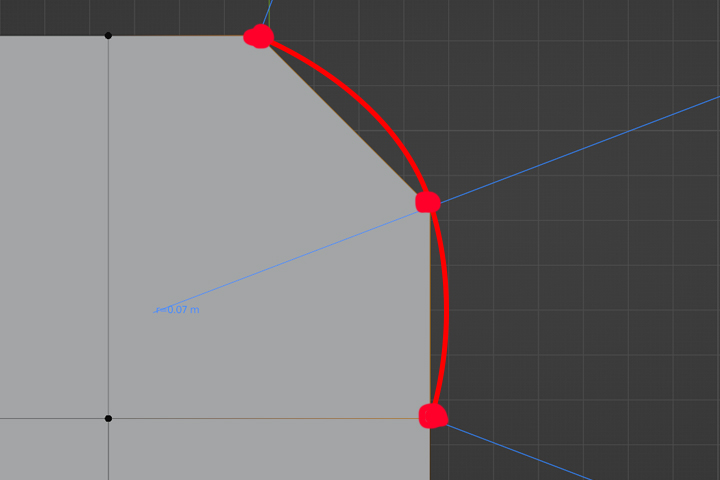
Label
점에 라벨을 붙여 text를 적을 수 있다. 아래 그림처럼 각 치수들은 item 항목에 상세 설명을 기록할 수 있는데, 여기 text를 뷰포트에서 보여준다.
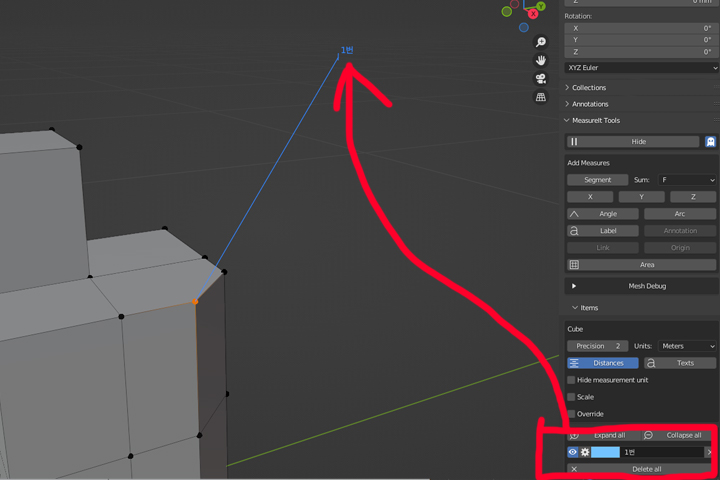
Annotation
annotation은 주석을 의미하는데 이 버튼을 클릭하면 annotation이라는 empty 오브젝트가 3D Cursor 위치에 자동으로 만들어진다. 버텍스 라벨처럼 이 오브젝트에도 상세 설명란에 텍스트를 적으면 뷰포트에서 볼 수 있다. 오브젝트 모드에서 사용할 수 있다.
근데 왜 이렇게 작게 만들어 주는지 모르겠다. 처음에는 너무 작아서 오브젝트를 찾지 못해 동작이 잘못된 줄 알았다. 아래 그림처럼 empty object의 size를 늘려줄 수 있다.
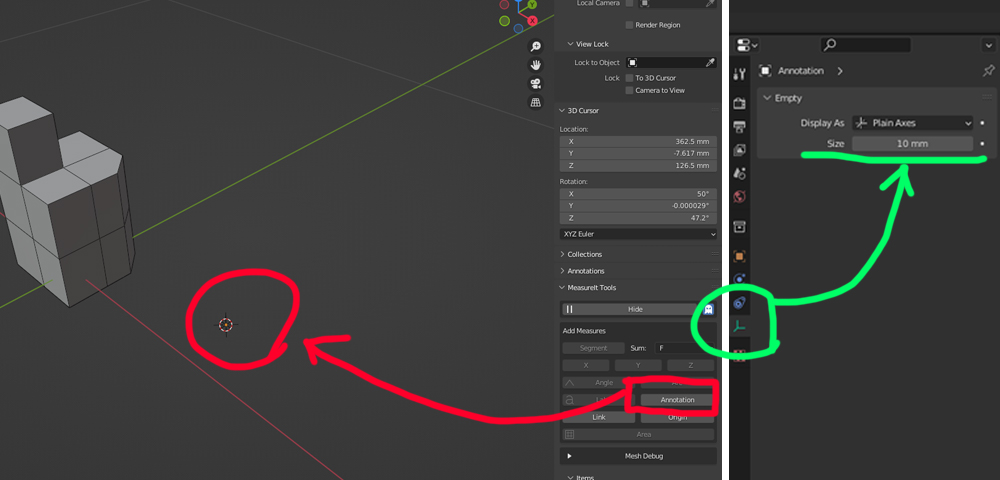
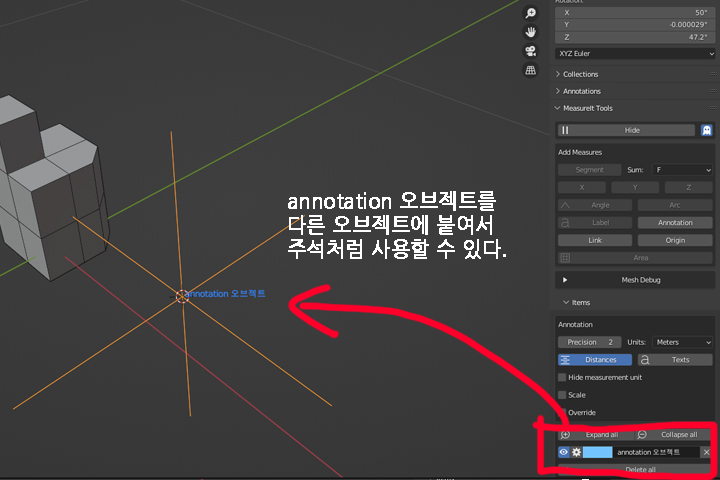
Link
선택한 두 오브젝트 사이의 치수를 표시해 준다.
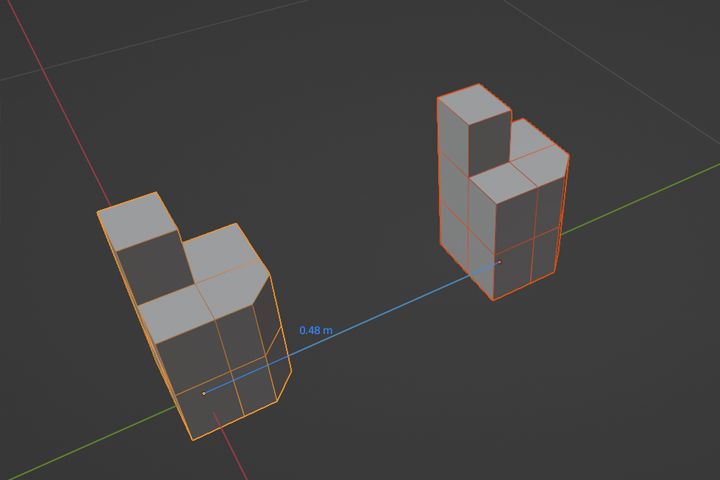
이때 각 오브젝트의 편집 모드에서 하나의 버텍스를 선택해 두었다면, 그 선택한 버텍스를 기준으로 Link 해준다. 버텍스를 두 개 이상 선택하면 에러가 발생한다.
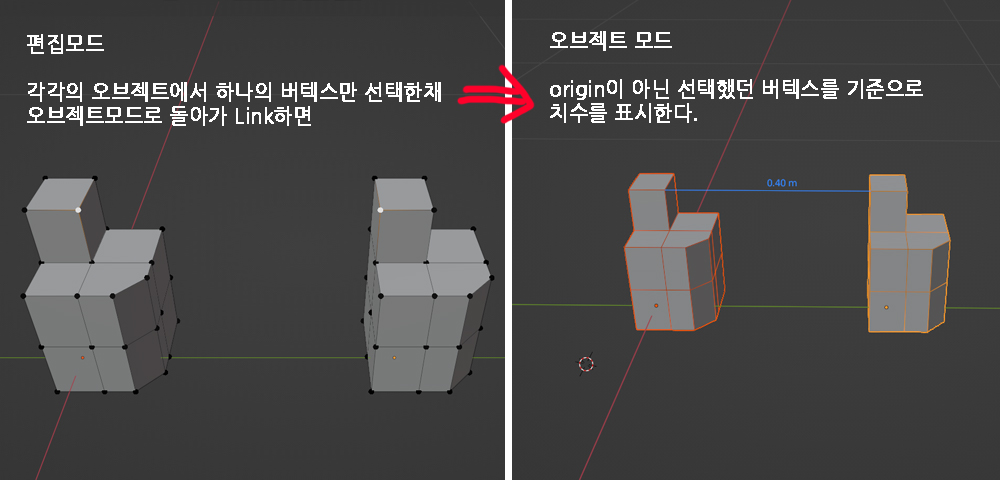
Origin
오브젝트의 origin과 좌표계 원점과의 거리를 표시해 준다. 편집 모드에서 버텍스 하나를 선택한다면, 선택한 버텍스와 좌표계 원점과의 거리를 표시해 준다.
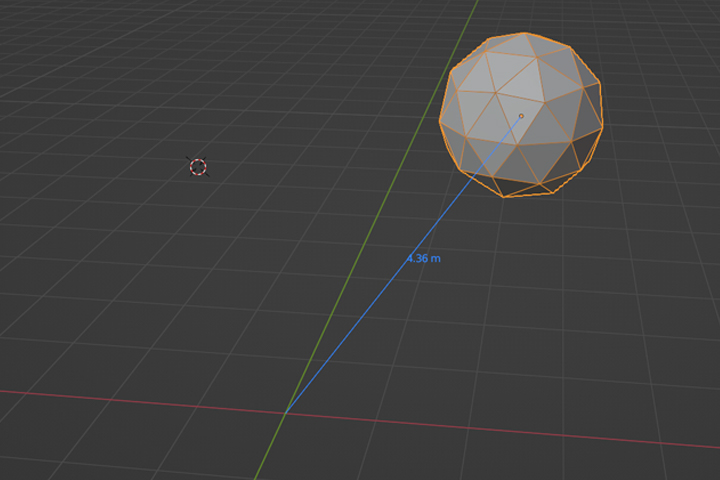
Area
메시의 면적을 구해준다. 선택한 모든 면의 면적을 하나로 합산하여 구해준다. 사용해 보면 직관적으로 알 수 있다.
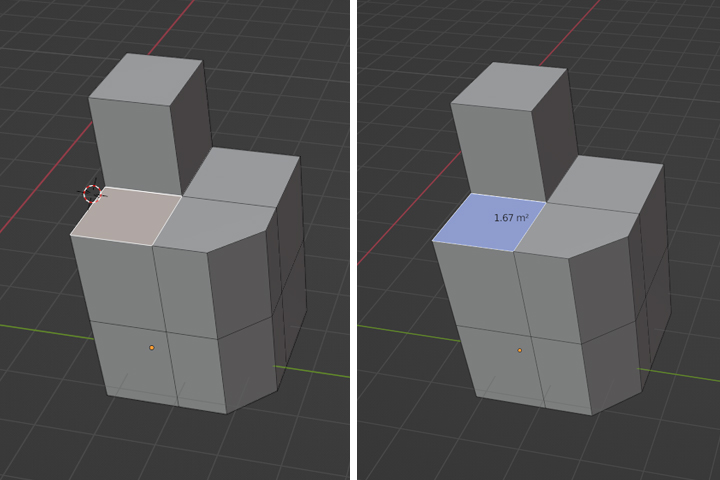
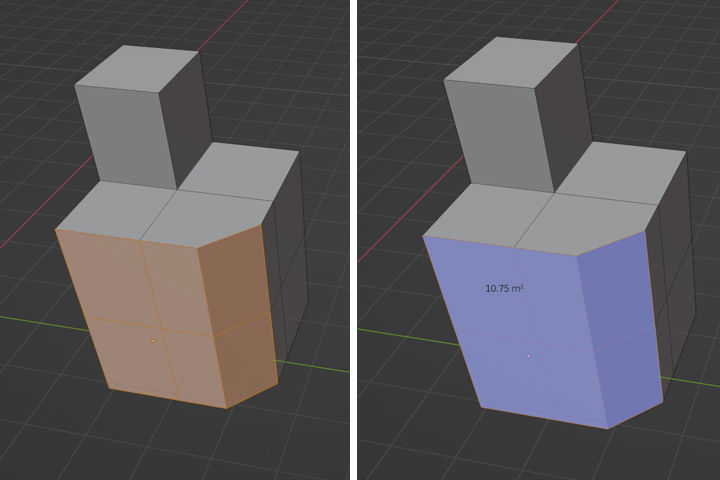
내용이 길어지는 것 같아서 다음 편에 이어서 설명해야 될 것 같다.
06. 블렌더 치수 확인하기 - 연결된 글입니다.
'블렌더 > 블렌더 팁' 카테고리의 다른 글
| [blender tips] 06. 블렌더 치수 확인하기 (4) (1) | 2022.10.13 |
|---|---|
| [blender tips] 06. 블렌더 치수 확인하기 (3) (0) | 2022.10.12 |
| [blender tips] 06. 블렌더 치수 확인하기 (1) (1) | 2022.10.10 |
| [blender tips] 05. Origin 설정하기 (4) (0) | 2022.10.08 |
| [blender tips] 05. Origin 설정하기 (3) (0) | 2022.10.07 |