블렌더 단위 설정 방법
내가 작업하고 있는 화면의 정확한 치수 단위는 Scene Properties에서 확인할 수 있다.
블렌더 기본 화면의 오른쪽에서 설정창을 볼 수 있는데, 여기서 현재 내가 작업 중인 씬의 각종 세부 설정들을 조정할 수 있고, 여러 가지 오브젝트의 세부 데이터도 다룰 수 있다.
설정창 Scene Properties >>> Units에서 현재 씬에서 사용하고 있는 정확한 단위를 확인할 수 있다. unit은 단위를 말한다.
여기서 블렌더 치수 단위를 설정할 수 있다.
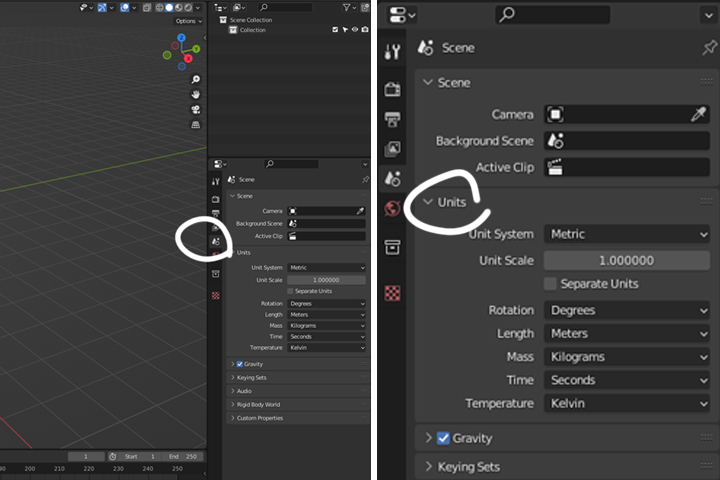
위 Units 설정은 블렌더를 처음 설치하면 기본으로 적용돼 있는 단위체계이다.
현재 이 블렌더 작업공간은 Unit System이 Metric으로 되어있다. Metric은 미터법 단위계를 의미한다. imperial은 파운드 법을 따르는 단위계라고 하는데, 특별히 사용해 본 적은 없다.
Unit scale은 단위 배율을 말하는데 특별한 이유가 없다면 손대지 않는 걸 추천한다. Unit scale을 10으로 바꿔주면 2m짜리 박스는 20m로 표현될 것이다. 블렌더는 작업화면을 unit단위로 표현하는데 아래 2m라는 것은 2unit을 의미한다. 그걸 우리 눈에는 2m라고 표현해 보여주는 것이다. Unit scale이 10이면 인터페이스에 2unit을 2m가 아닌 20m로 표현해 준다. 그러면 우리는 20m라고 생각해서 모델링할 수 있다.
Separate Units 항목을 체크하면 단위를 나눠서 표현해준다. 예를 들어 2.23m를 2m 23cm로 표현해준다.
그 아래 설정에서 회전, 길이, 질량, 시간, 온도의 단위를 세세하게 바꿀 수도 있다. length에서 미터를 밀리미터로 바꾸면 mm단위로 모델링을 할 수 있다.
단위를 바꾸면 2m 박스가 2000mm로 바뀌는 걸 볼 수 있다.
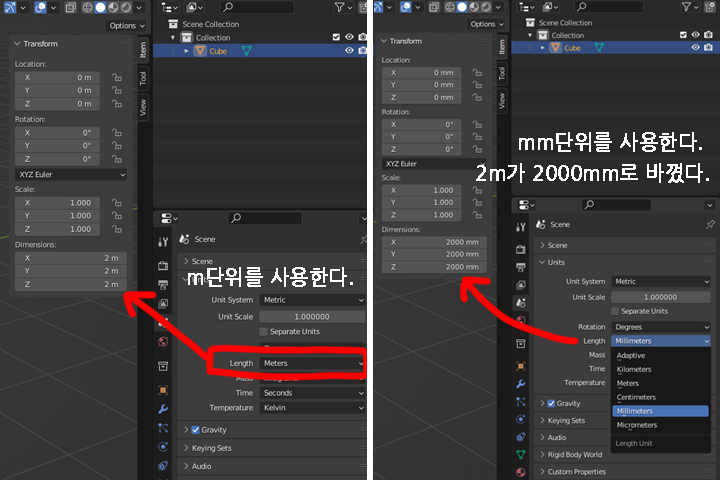
Measure tool
블렌더에는 줄자처럼 오브젝트의 길이를 측정할 수 있는 도구가 있다. 아래 그림에서 표시한 Measure tool을 사용하면 오브젝트의 길이를 측정할 수 있다. object mode나 edit mode에서도 동일하게 사용할 수 있다.
measure tool을 선택한 상태에서 화면에 드래그해 사용할 수 있다. 아래 그림처럼 드래그한 두 점의 길이를 구해준다. 스냅을 이용해서 각 버텍스들을 이어주면 버텍스 사이의 길이를 알 수 있다. 당연하지만 스냅을 함께 사용하는 게 좋다.

표시된 점선의 끝부분을 드래그해서 measure tool의 위치를 옮길 수 있다.
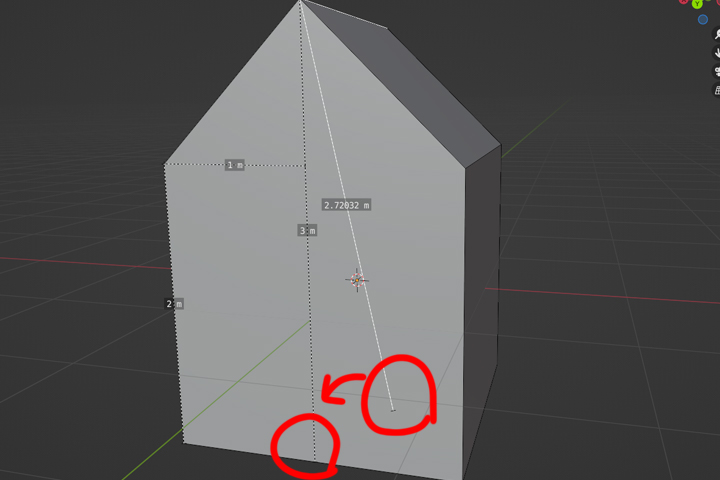
measure tool은 거리뿐만 아니라 각도도 표시해준다. 아래 그림처럼 두 점 사이의 점선 부분을 드래그해서 당겨주면 두 선으로 나뉘면서 선분 사이의 각도를 표시해준다. 역시 스냅을 이용해서 원하는 버텍스 사이에 적절하게 배치해주면 원하는 각도를 알 수 있다.
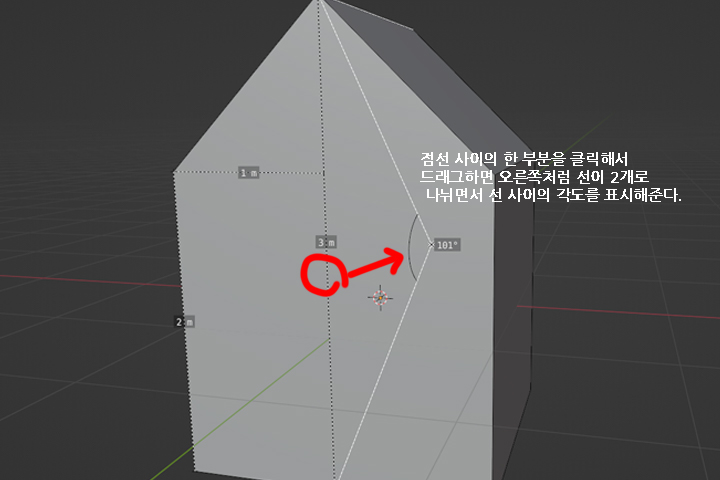
measure tool을 이용해 아래 그림처럼 다양한 길이, 각도를 측정할 수 있다.
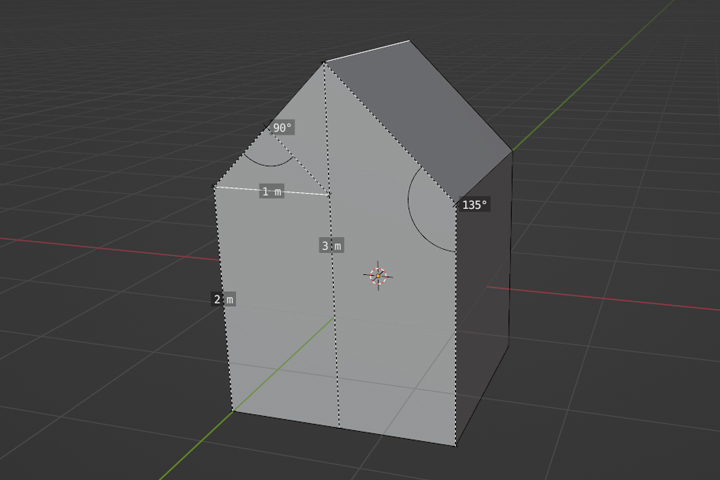
이 measure tool을 잘 보면 중간점에는 x표시가, 끝 점에는 / 표시가 있는 걸 알 수 있다. 중간점을 선택해서 삭제하면 중간점이 삭제되어 길이를 표시하는 하나의 선이 되고, 끝점을 선택해서 삭제하면 이 measure tool 자체가 삭제된다.
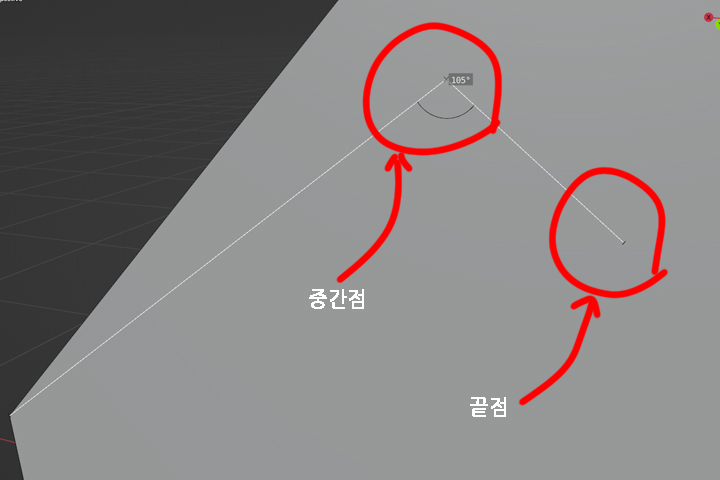
measure tool을 드래그할 때 shift키를 누르면 면 사이의 두께를 측정해준다.
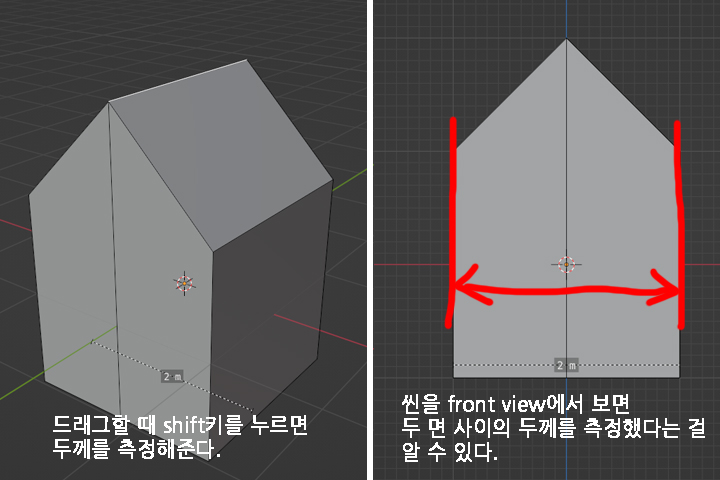
measure tool 상태에서 다른 아이콘을 누르면 이 점선들이 다 사라져 안 보이지만, measure tool 아이콘을 누르면 다시 나타난다.
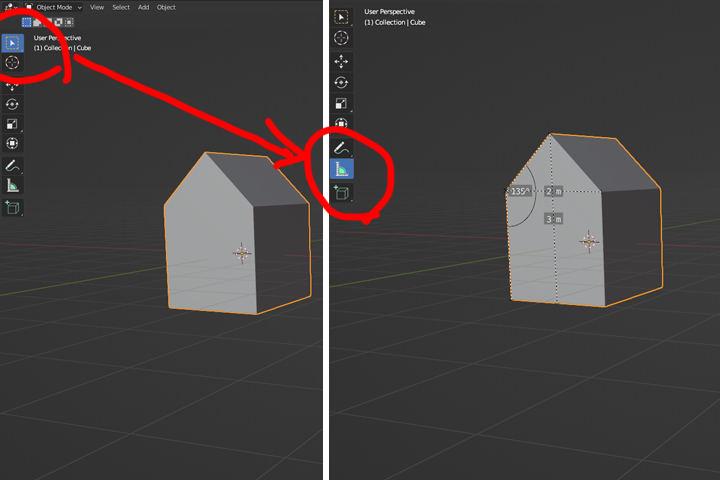
Viewport Overlays
viewport overlays는 뷰포트에 다양한 정보들을 시각적으로 표시해준다. 메시의 치수도 viewport overlays를 이용해서 알 수 있다.
edit mode에서 viewport overlays를 켜면 아래 measurement라는 항목을 볼 수 있다.
선택한 면의 상태를 확인할 수 있다.
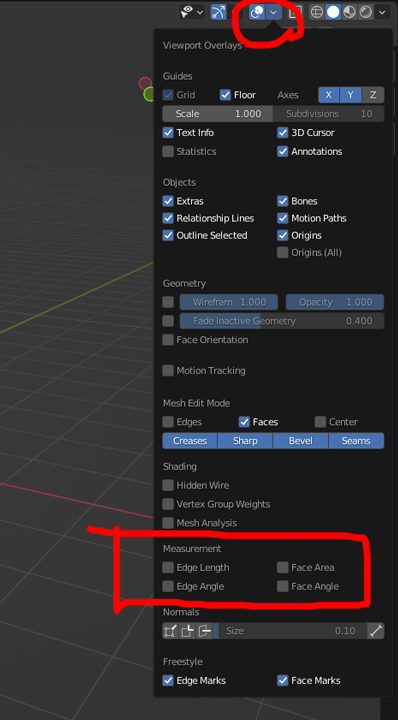
블렌더에서 위 항목을 켠 다음 면을 한 번 선택해 보면 의미하는 바를 쉽게 알 수 있다.
Edge Length : 선택한 면을 이루는 각 선분의 길이
Face Area : 선택한 면의 넓이
Face Angle : 선택한 면을 이루는 각 선분 사이의 각도
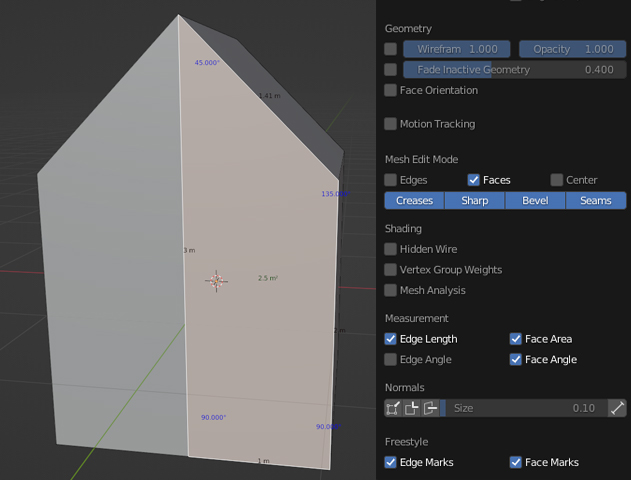
Edge Angle이 헷갈릴 수 있는데, 각 면들이 이루는 각을 나타낸다.
아래 그림에서 1번 면과 2번 면 사이의 선 하나를 선택했다. 그림상에서는 어두워서 잘 안보이지만 90도라고 나온다.
이 면들을 위에서 보면 수직을 이루는 걸 알 수 있다.
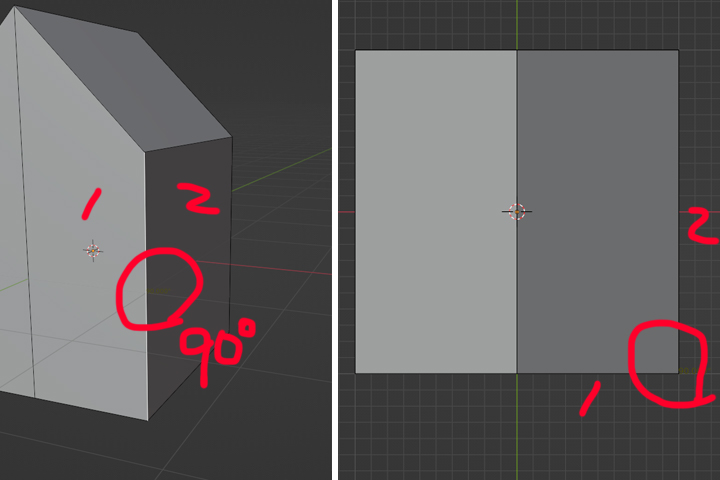
그런데 특이하게 아래 그림에서는 선택한 선의 edge angle이 45도라고 나온다. front view에서 보면 45도가 아니라 135도가 되어야 할 것 같다.
사실 각 면들은 아래 그림과 같은 법선 벡터를 가지는데 이를 face normal이라고 하고, edge angle은 이 노멀 벡터 사이의 각을 의미한다.

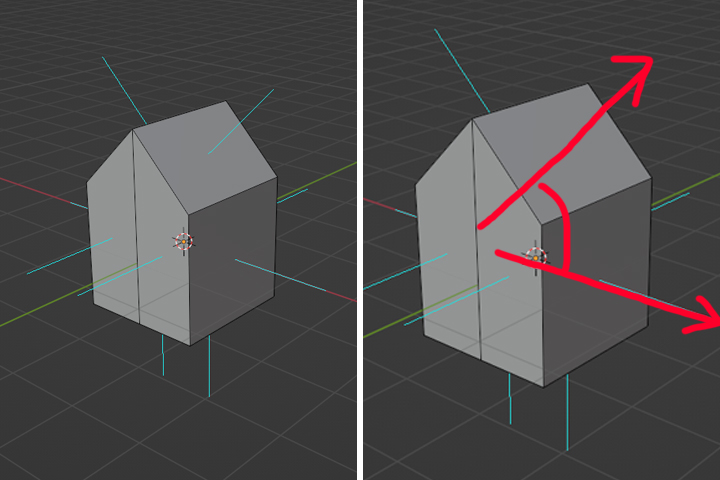
위 아래 면이 정팔각형인 원통이 있다. 각 edge angle은 정팔각형이므로 모두 동일하게 45도다.
아래 그림처럼 auto smooth를 주고 normal값을 올려줬다. normal값이 45도를 넘어가자 각 면들 사이에 smooth가 자동으로 적용되는 것을 볼 수 있다.

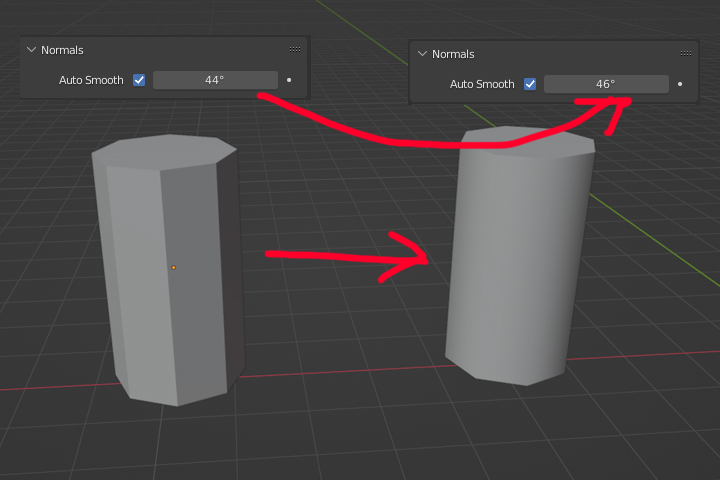
06. 블렌더 치수 확인하기 - 연결된 글입니다.
'블렌더 > 블렌더 팁' 카테고리의 다른 글
| [blender tips] 06. 블렌더 치수 확인하기 (3) (0) | 2022.10.12 |
|---|---|
| [blender tips] 06. 블렌더 치수 확인하기 (2) (1) | 2022.10.11 |
| [blender tips] 05. Origin 설정하기 (4) (0) | 2022.10.08 |
| [blender tips] 05. Origin 설정하기 (3) (0) | 2022.10.07 |
| [blender tips] 05. Origin 설정하기 (2) (0) | 2022.10.07 |