블렌더에는 다양한 선택 옵션들이 있다. 모델이 많아지고 복잡해질 수 록 어떻게 선택하느냐가 중요한 문제가 된다.
이번에는 edit mode에서 점, 선, 면을 선택하는 방법을 소개하려고 한다.
예를 들기 위해 아래 그림과 같은 모델을 가져왔다. 왼쪽 모델을 오른쪽 모델처럼 구멍을 뚫기 원한다. 그래서 왼쪽 오브젝트를 선택해서 edit mode로 들어갔더니...
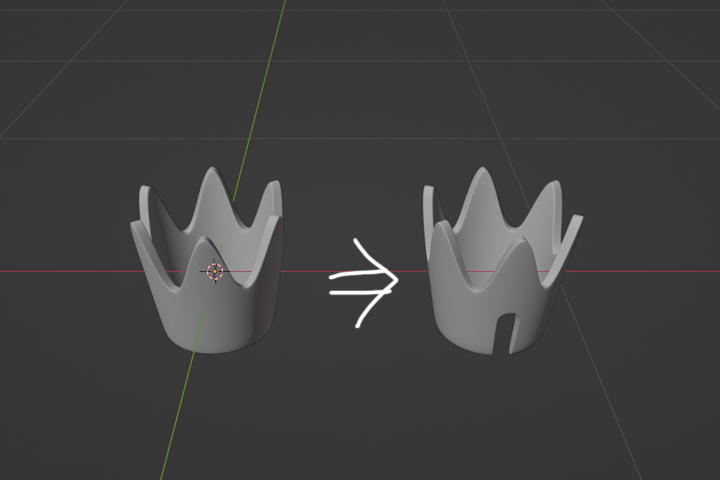
아래 그림처럼 모델이 이상해 보인다. 모델을 가까이서 확대해 보면... 면이 너무 많아서 모델이 까매 보이는 거였다. 모델에 면이 너무 많다. 이걸 어떻게 선택해서 구멍을 뚫을 수 있을까?
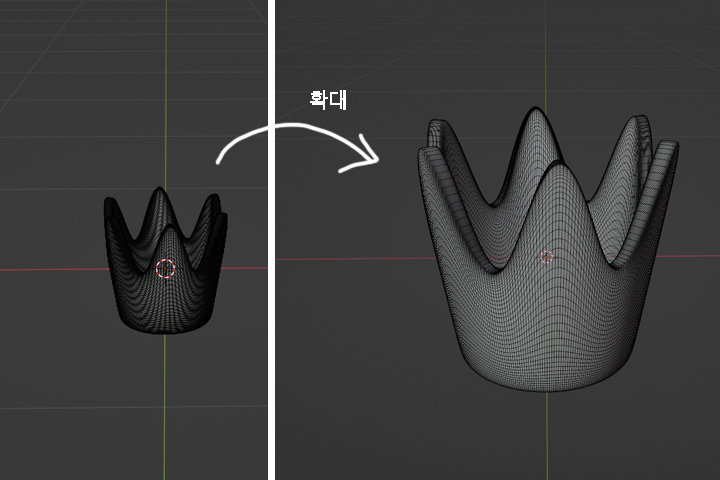
또 다른 모델을 살펴보았더니 아래 그림처럼 폴리곤이 뒤죽박죽이다. 삼각형 면들이 무질서하게 나열되어 있다. 여기서는 어떻게 면을 선택해서 구멍을 뚫을 수 있을까?
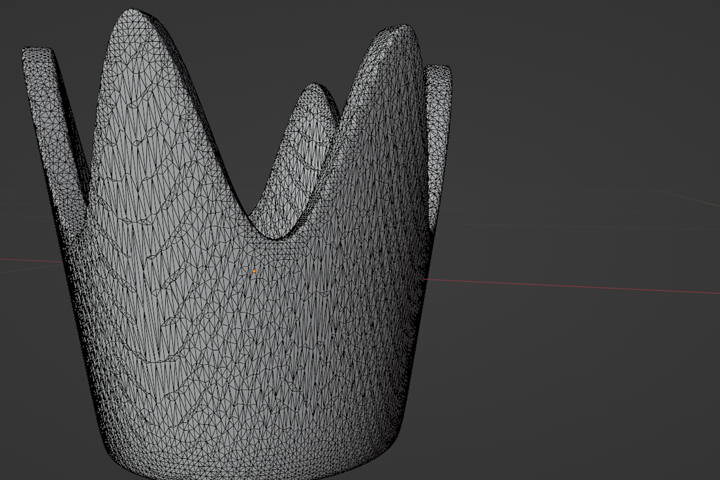
아래처럼 면들이 사각형으로 일정하면 그나마 선택하기가 좀 편해 보이기는 한다.
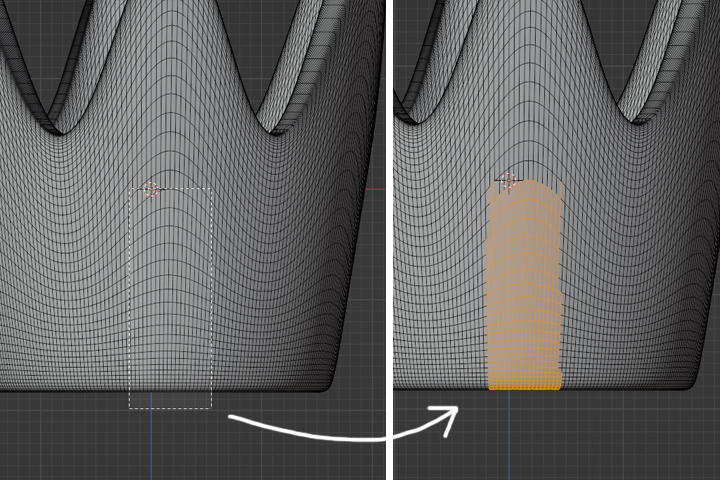
면에 삼각형들이 뒤죽박죽으로 섞여 있는 모델의 경우 선택하기가 더 힘들어 보인다.
블렌더는 폴리곤을 다양하게 선택할 수 있도록 여러 기능들을 제공한다. 하지만 이런 경우처럼 어떤 편리한 한 방 기능으로 선택한다기 보다, 면들을 다중 선택으로 선택하고, 선택하고, 그래도 원하는 면이 빠져 있으면 또 추가 선택하고... 하는 방법으로 필요한 면을 선택해 나가는 경우가 많다.
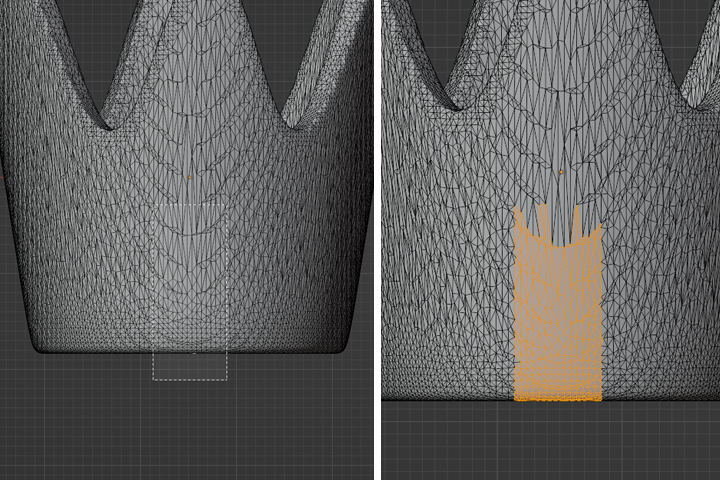
아래 그림처럼 최대한 면을 맞춰서 선택해 보고, 빠진 부분이 있으면 shift + 마우스 드래그로 면을 추가 선택해간다. 어떤 특별한 선택 명령을 사용하는 것보다 오히려 가장 일반적이고 효과적인 방법이다.
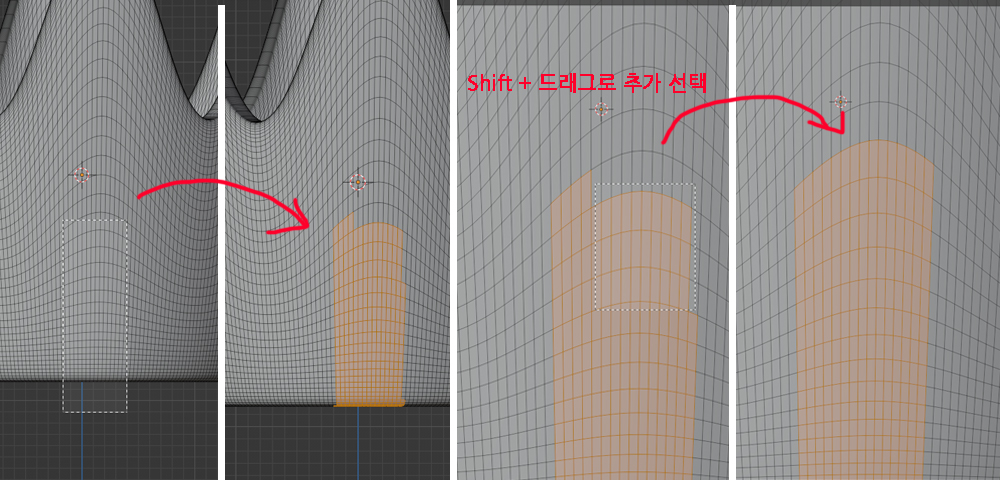
하지만 이런 식으로 모델링을 할 때마다 필요한 면들을 그때그때 선택한다는 것이 여간 골치 아픈 일이 아니다. 여기에 더해서 뒷면이 또 있다면, 화면을 돌려 뒷면도 추가 선택해야 한다.
예전에 박지성 선수가 이런 얘기를 한 적이 있다. 국가대표가 훌륭한 성적을 내기 위해서는 먼저 훌륭한 선수를 키워낼 수 있는 환경이 중요하다고. 유소년 시스템이 잘 갖춰져야 거기서 훌륭한 인재를 발굴하고 키울 수 있고, 이 선수가 성장해서 국가대표의 성적으로 연결된다, 이런 식의 말이었던 것 같다...... 아닌가? 이영표 선수가 했던 말인가?
아무튼 이 이야기는 폴리곤 모델링에서도 중요한 핵심이 된다. 폴리곤 모델링이란 바로 점, 선, 면을 만져서 하나의 오브젝트, 즉 하나의 모델을 만들어 가는 작업이다. 이때 점, 선, 면을 잘 선택하는 것도 중요하지만 더 중요한 것은 바로 점, 선, 면을 잘 선택할 수 있는 환경을 만드는 것이다. 잘 만들어진 환경이 잘 선택할 수 있는 방법을 만드는 것이지, 아무렇게나 만들어진 모델에서 적절한 폴리곤을 선택해 나간다는 것은 쉬운 방법은 아니다.
폴리곤 모델링을 하기 위한 잘 만들어진 환경은 여러 가지가 있겠으나 여기선 먼저 2가지를 소개하겠다.
1. 적은 점으로 많은 면들을 표현한다.
2. 면의 흐름이 좋다.
1. 적은 점으로 많은 면들을 표현한다.
폴리곤 모델링에서 핵심이 되는 고민거리 중 하나는 바로 "어떻게 단위 면적당의 면 수를 늘려나갈 것인가"이다.
단위 면적당의 면 수를 늘린다는 것은 아래와 같다.
왼쪽 기본 모델에 subdivision modifier를 단계적으로 적용했다. 왼쪽에서 오른쪽으로 갈수록 면이 부드러운 구처럼 보인다. 맨 오른쪽 4단계는 shade smooth를 적용하지 않았음에도 자연스러운 곡면처럼 부드러워 보인다.
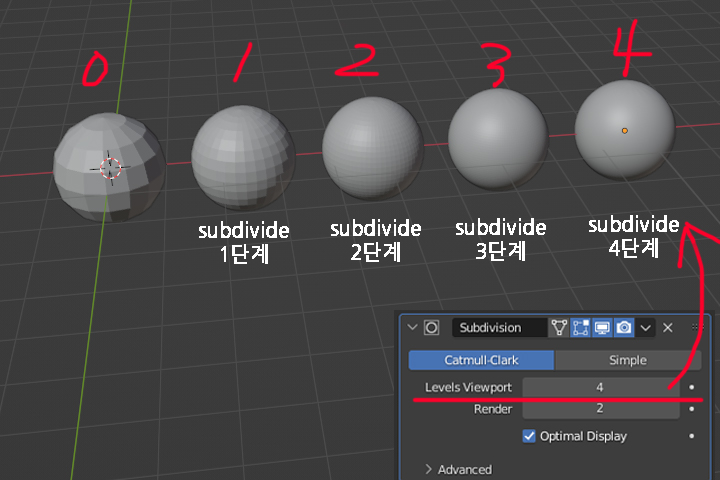
면을 확대해서 보면 아래 그림처럼 각진 모양을 볼 수 있다. 폴리곤 모델링은 이렇게 면들이 모여서 하나의 물체를 만들어가는 모델링 방식이다.
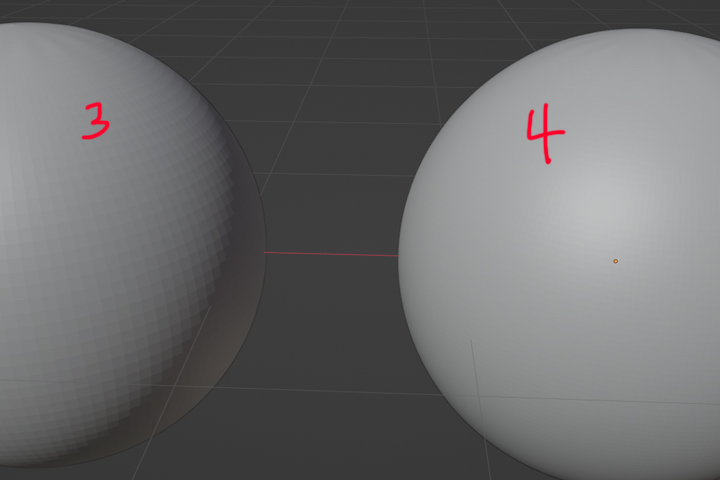
하지만 완전한 구가 아닌 면들이 모여서 만들어진 물체이기 때문에 확대해 보면 사각진 형태를 관찰할 수 있다. 이 사각형들이 너무 작아지면, 멀리서 볼 때 부드러운 곡면처럼 보이는 것뿐이다.
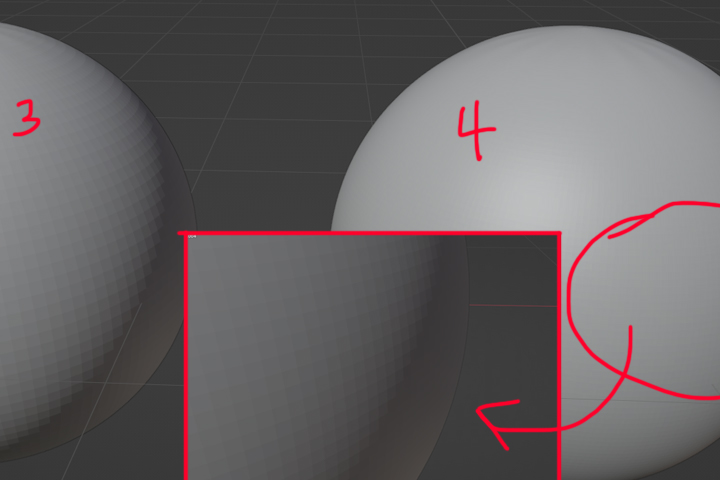
와이어 모드를 켜보면 아래처럼 보인다.

아래 그림처럼 빨간색으로 표시한 부분은 같은 면적을 가지는 면이다. 이런 식으로 단위 면적을 더 작은 폴리곤으로 잘게 쪼개서 표현할수록 우리 눈에는 부드러운 곡면처럼 보이게 된다. 우리 눈으로 이 면들이 잘게 쪼개졌다는 걸 인식하지 못할 정도로 폴리곤이 작다거나 물체가 멀리 있기 때문에 곡면처럼 보이는 것이지, 실제 모델은 곡면이 아닌 면들로 이루어진 하나의 오브젝트이다.
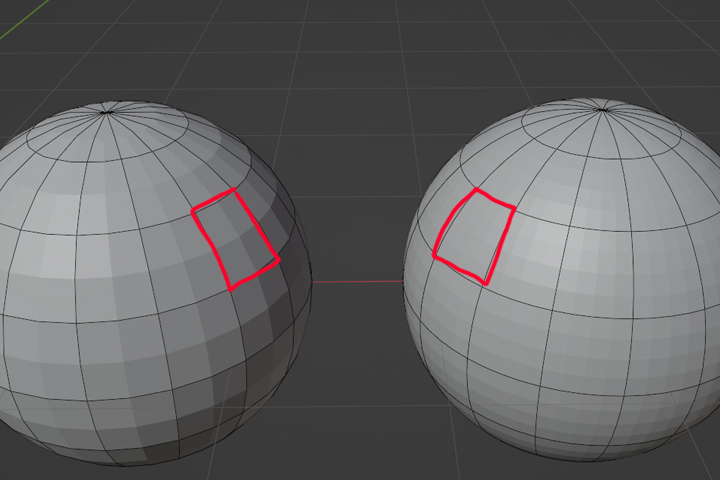
subdivide 기술에 관해서는 하고 싶은 이야기가 많지만 일단 나중에 subdivide modifier을 설명할 때 같이 하기로 하고, 여기서는 일단 아래 왕관 그림으로 다시 넘어가겠다.
아래 두 왕관을 비교해 보면, 왼쪽 왕관은 폴리곤 수가 적고, 오른쪽 왕관은 폴리곤 수가 많다. 와이어를 켜보면 아래 그림처럼 차이가 많이 나는 걸 알 수 있다.
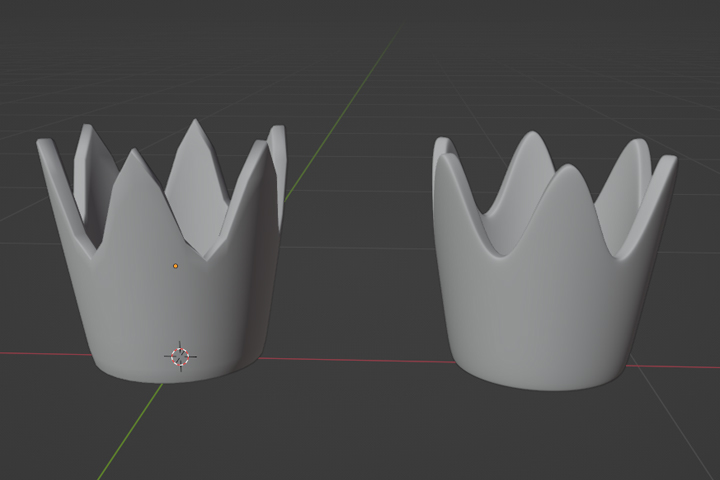

여기서 폴리곤 수가 많은 오른쪽 왕관에서 원하는 폴리곤들을 선택해 구멍을 뚫으려면, 구멍이 될 면들을 아래처럼 하나하나 정성 들여 선택하면 된다. 왼쪽 오른쪽 대칭을 맞춰 세심하게 선택하면 면을 정확하게 선택할 수 있다.
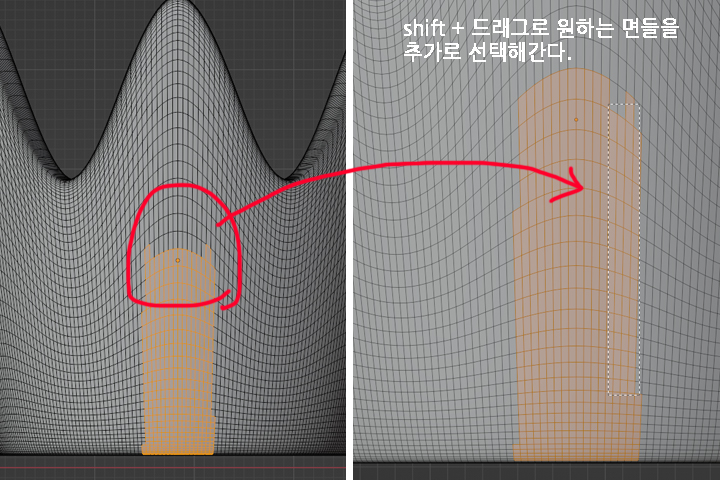
반면 면이 적은 왼쪽 왕관에서는 아래처럼 손쉽게 선택할 수 있다.
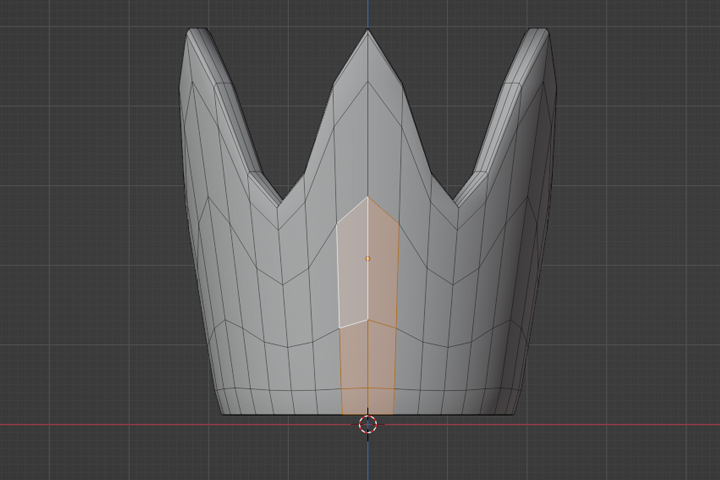
좀 더 정확하게 표현해 보자.
뒷면도 선택하기 위해 아래 그림처럼 X-RAY 모드 (단축키 ALT + Z)로 투명하게 만든 뒤, 원하는 면을 선택한다.
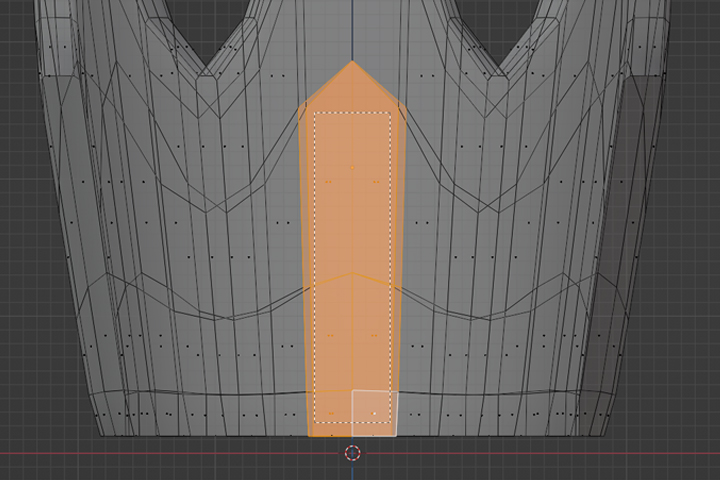
그리고 화면을 돌려보면 아래 그림처럼 불필요한 면도 모두 선택되어 있다. 여기서 필요 없는 면들은 CTRL + 마우스 드래그로 선택 취소해 준다.
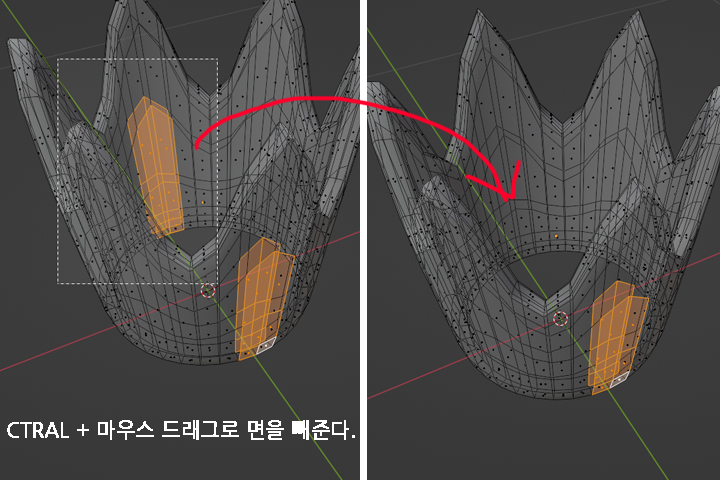
이 상태에서 CTRL + E 키로 Edge 메뉴를 열어 Brige Edge Loops를 선택해 준다. 그러면 아래 그림처럼 마주 선택한 두 면의 외곽선을 따라 면을 연결해 준다. 이 말은 선택한 두 면에 구멍을 뚫어 준다는 것과 같은 말이다.
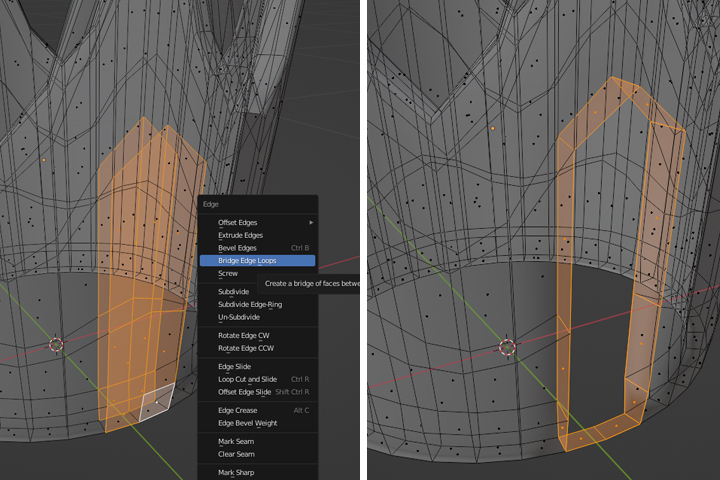
아래 그림처럼 마주한 두 면을 선택하고 Brige Edge Loops 명령을 주면 두 면을 기준으로 오브젝트에 구멍을 뚫어준다.

x-ray 모드를 꺼보면 구멍이 잘 만들어진 걸 알 수 있다. 필요 없는 면은 선택해서 지워준다.

이 상태에서 subdivision modifier를 주면 아래 그림처럼 구멍 뚫린 왕관을 쉽게 만들 수 있다.
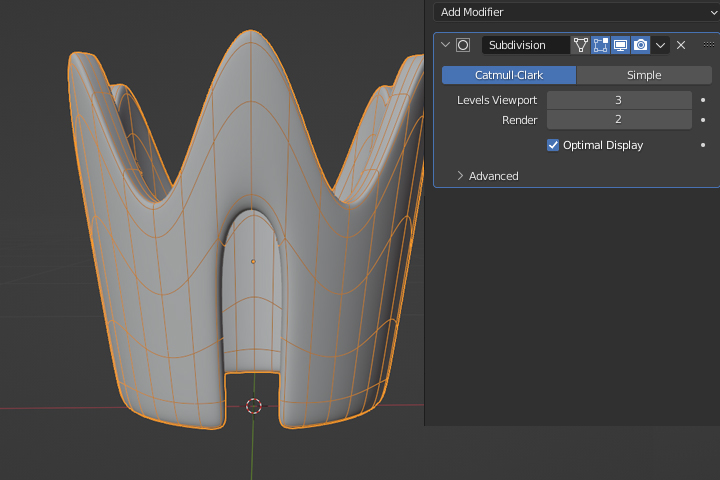
여기서 optimal display 옵션을 꺼보면 면이 많이 늘어났다는 걸 알 수 있다.

이런 식으로 면이 많은 곳에서 면을 일일이 선택하면서 작업하기보다, 면이 적은 곳에서 면을 선택해서 작업한 후 >>> 단위 면적당 면을 늘려가는 방식이 폴리곤 모델링에 더 적합하다. 그리고 단위 면적당 면 수는 여러분이 직접 늘리지 않는다. 프로그램된 알고리즘을 따라 컴퓨터가 자동으로 늘려준다. 블렌더는 subdivision modifier를 통해 단위 면적당의 면 수를 쉽게 늘릴 수 있다.
폴리곤이 많은 모델에서 폴리곤을 선택하기 보다, 폴리곤이 적은 모델에서 폴리곤을 선택하는 게 훨씬 쉽다. 면이 적은 상태에서 모델을 수정하기도 훨씬 쉽다.
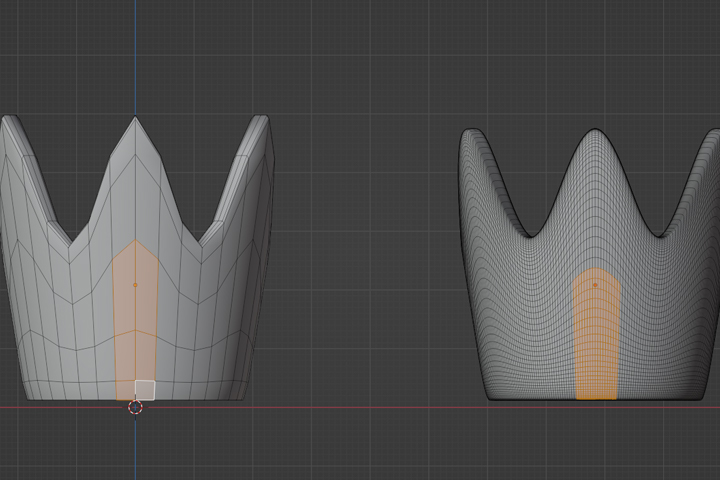
아래처럼 loop cut (단축키 ctrl + r)으로 선을 추가하거나 면의 형태를 편집하는 것도 쉽다. 메쉬를 편집하면 바로 오브젝트의 subdivision modifier에 적용돼서 나타난다.
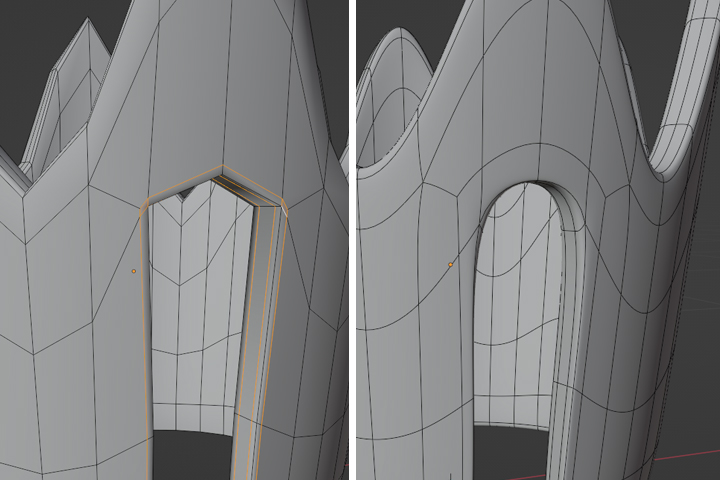
2. 면의 흐름이 좋다.
아래 그림처럼 면의 흐름이 일정한 방향성을 가지고 있으면 선을 선택하기 수월하다. 면을 선택하기 쉬울 뿐 아니라 추가하기도 쉽다. Ctrl + r 키로 선을 추가하려고 한다. 왼쪽은 면의 흐름이 일정하기 때문에 컴퓨터가 면의 방향을 쉽게 인식한다. 하지만 오른쪽은 컴퓨터가 어느 방향으로 선을 이어나가고 싶어 하는지 이해하지를 못한다.

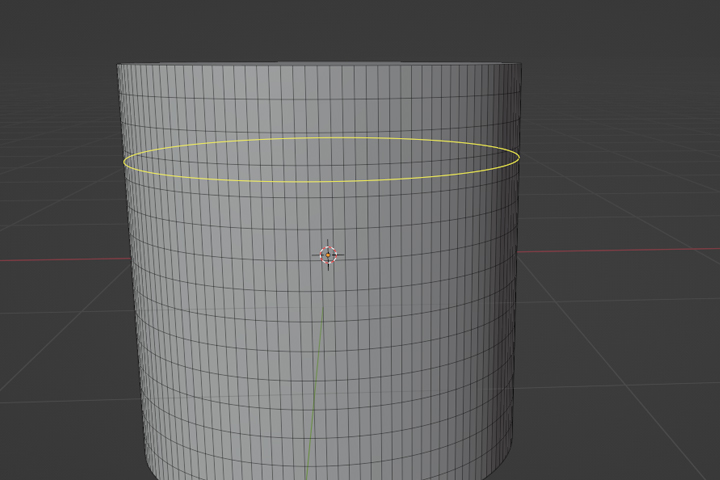
아래 그림처럼 사각형은 좌우, 위아래로 두 가지 방향성을 가진다. 하지만 삼각형 면은 세 가지 방향성을 가진다.
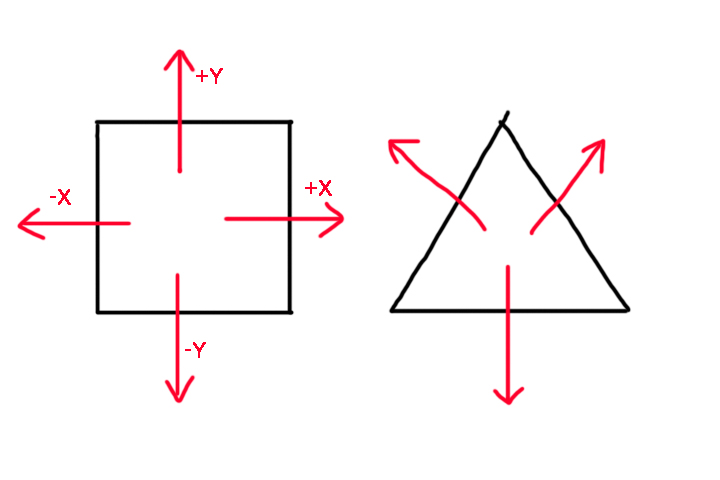
아래 그림에서 가로로 면을 루프 선택하면 사각형의 좌우 일정한 흐름을 따라 선을 잘 선택해 준다.
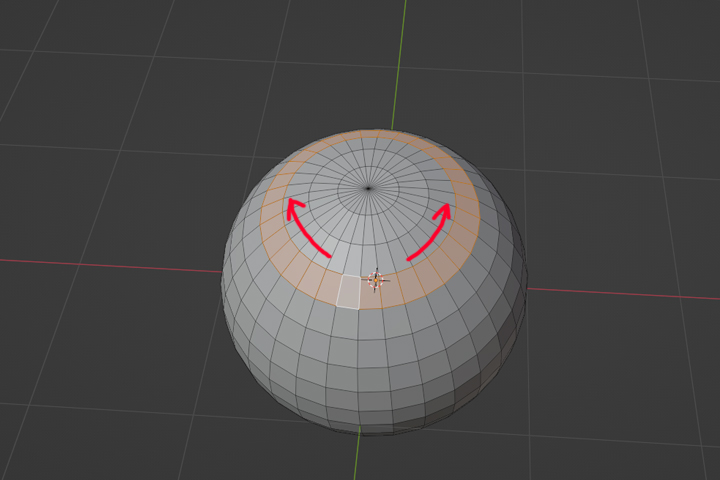
하지만 세로로 루프 선택을 하면 면이 삼각형이 되는 지점에서 멈춘다. 1번으로 흐름을 연결해 줘야 하는지, 2번으로 흐름을 연결해 줘야 하는지 컴퓨터는 알지 못한다.
그런다고 프로그래머가 이 모든 경우를 다 예상해서 프로그램을 만들 수도 없다. 삼각형, 오각형, 육각형 등등 1000만 명이 수만 개의 폴리곤을 각각 다른 방법대로 사용하고자 하면, 1000만 가지의 경우를 다 예상하고 프로그램을 만들 수는 없는 노릇이다. 프로그램이 일반적인 경우를 제시하면, 사용자는 거기에 맞춰 프로그램을 사용하게 된다.
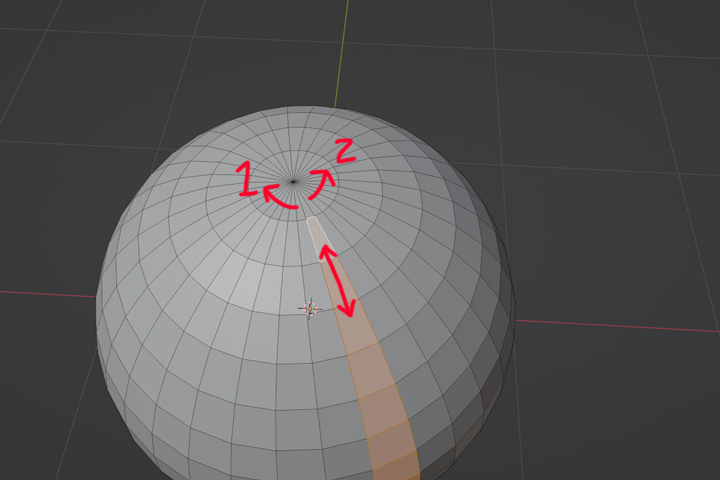
즉 사용자는 모델링을 할 때 이 사각형 면의 흐름을 최대한 유지하는 방향에서 모델링을 하는 것이 가장 좋다. 그래야 첫째로 내가 사용하기 편하다. 면의 흐름이 잘 정리된 모델을 만들어야, 만들기도 쉽고 프로그램에 내장된 기능들을 효율적으로 사용하기도 좋다.
계속해서 알아볼 선택 기능들은 바로 이렇게 면의 흐름이 일정하다고 생각하고 사용할 것이다.
08. 블렌더 점, 선, 면 선택하기 - 연결된 글입니다.
08. 블렌더 선택 - Select Sharp Edges, Select Similar (4)
08. 블렌더 선택 - Select Similar (5)
'블렌더 > 블렌더 팁' 카테고리의 다른 글
| [blender tips] 08. 블렌더 점, 선, 면 선택하기 (3) (0) | 2022.11.09 |
|---|---|
| [blender tips] 08. 블렌더 점, 선, 면 선택하기 (2) (0) | 2022.11.08 |
| [blender tips] 07. 블렌더 Modifier - Array 사용하기 (7) (3) | 2022.10.31 |
| [blender tips] 07. 블렌더 Modifier - Array 사용하기 (6) (1) | 2022.10.29 |
| [blender tips] 07. 블렌더 Modifier - Array 사용하기 (5) (0) | 2022.10.28 |