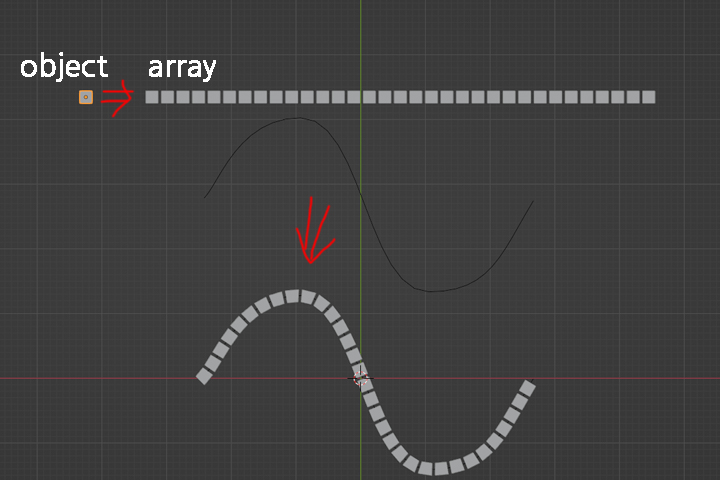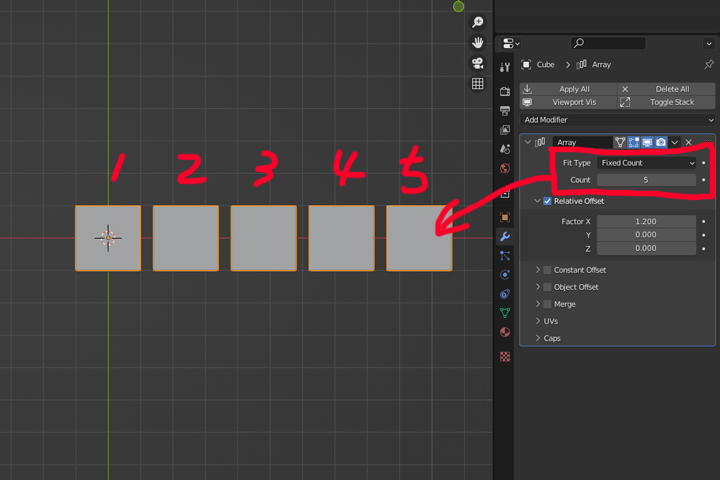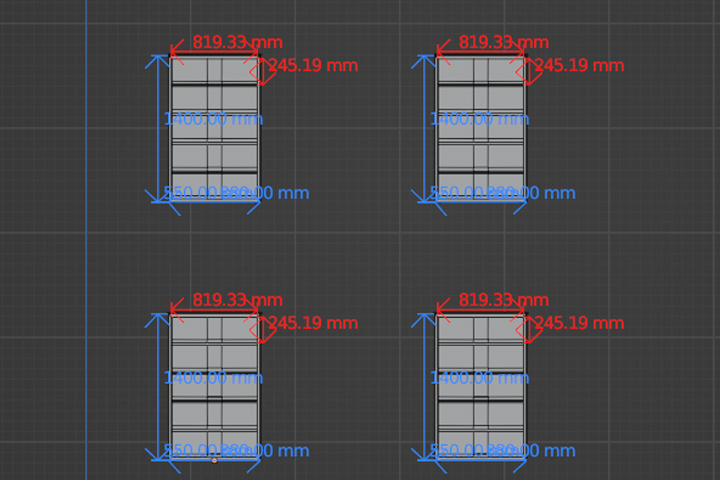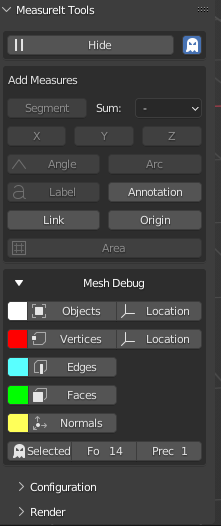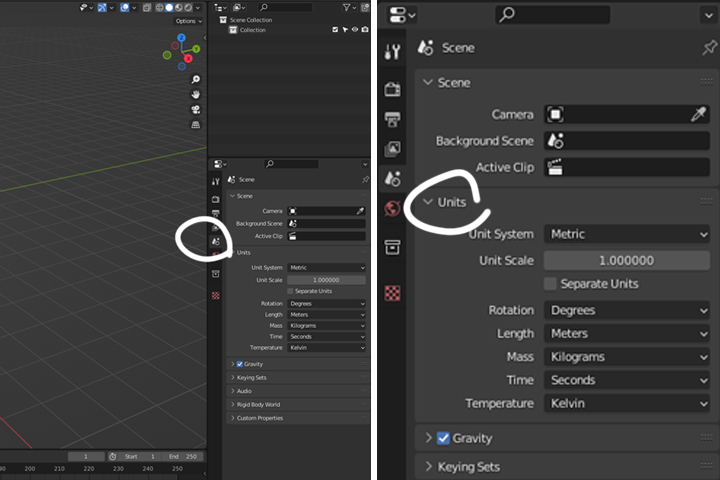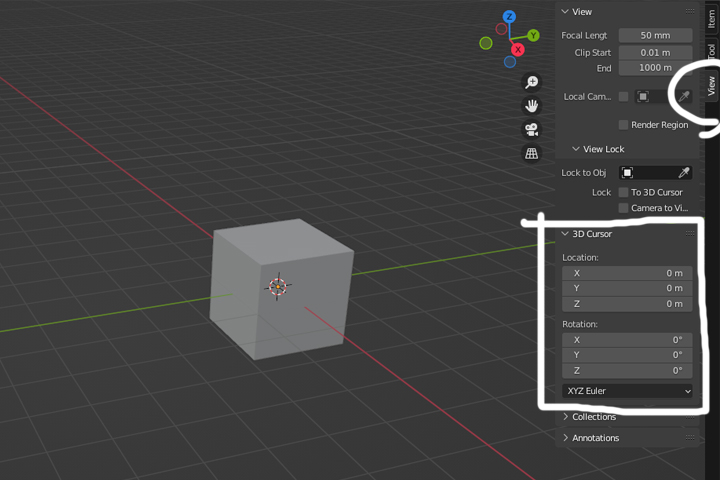array modifier를 이용해 아래 그림처럼 curve에 맞춰 배열할 수 있다. 다만, array modifier 자체적으로 커브에 맞춰 배열해 주는 기능을 지원해 주지 않으므로 다른 modifier와 함께 사용해야 한다. 바로 curve modifier다. 아래 그림처럼 array modifier와 curve modifier를 함께 사용하면 된다. Curve modifier 먼저 curve modifier에 대해 이해하면 간단하게 사용할 수 있다. 또 다양한 방법으로 응용할 수 있어서 많이 쓰이는 명령어이기도 하다. Curve modifier는 deform 계열의 modifier 명령어이다. deform은 메쉬의 토폴로지를 변경시키지 않고 메쉬를 변형시키는 방법을 말한다. 일단 사용해 보면 쉽게 ..