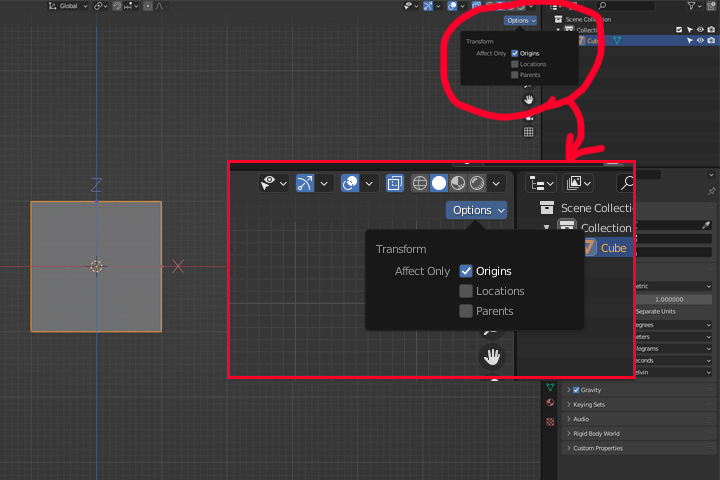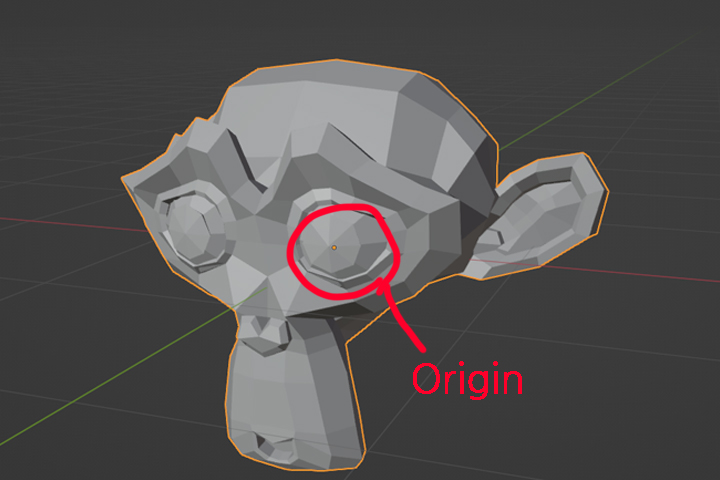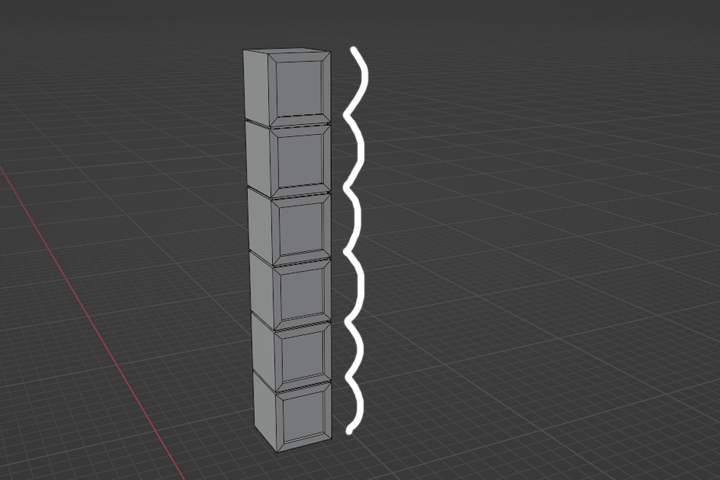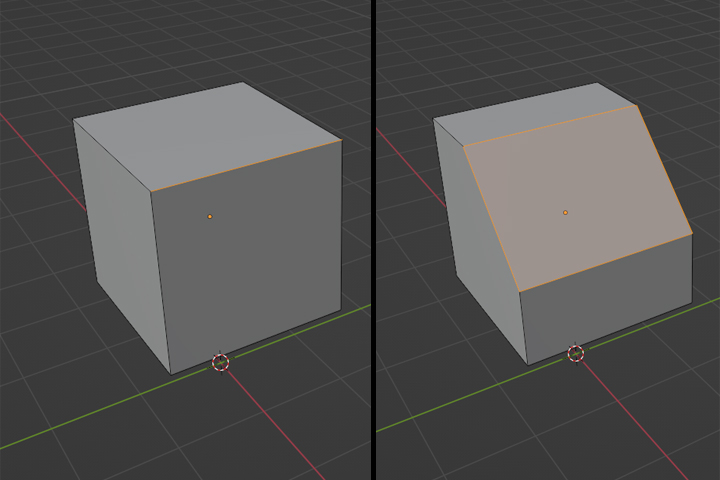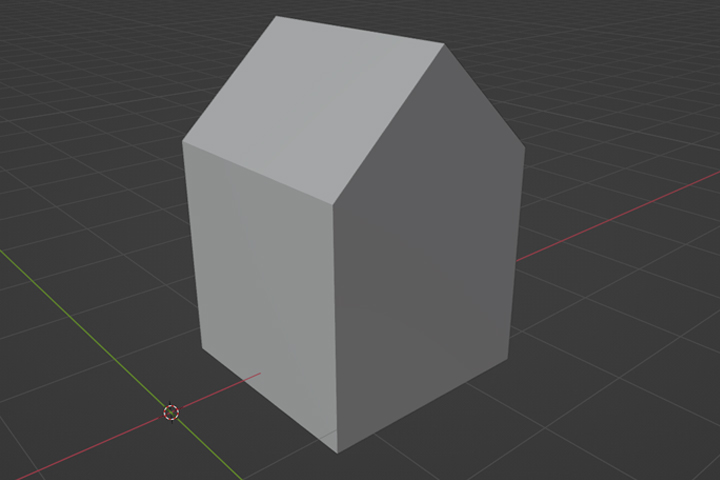origin을 이동하는 몇 가지 방법이 더 있다. origin 직접 이동하기 블렌더 3d viewport에서 우측 상단에 options라는 메뉴가 있다. 여기서 affect only >>> origins라는 항목을 선택하면 오브젝트를 선택했을 때 origin 주위로 origin의 x, y, z좌표축이 나타나는 걸 볼 수 있다. 이 옵션을 켜면 오브젝트를 수정하듯이 origin의 위치를 직접 수정할 수 있다. 이제 오브젝트를 선택한 상태에서 G, R, S키로 오브젝트를 동작하면 오브젝트 대신 오브젝트의 origin이 이동, 회전, 크기 조정 된다. (origin자체는 한 점이니 스케일을 조절해도 origin자체의 크기가 커지거나 하지는 않는다.) 오브젝트 조절하듯이 디테일하게 origin의 위치, 회전정도..