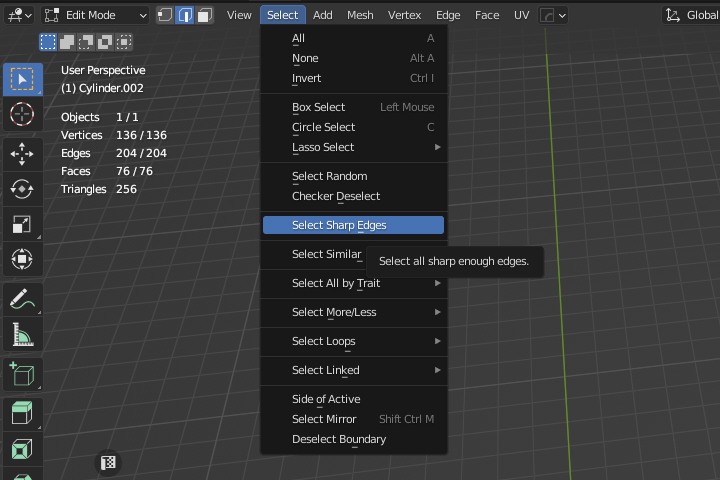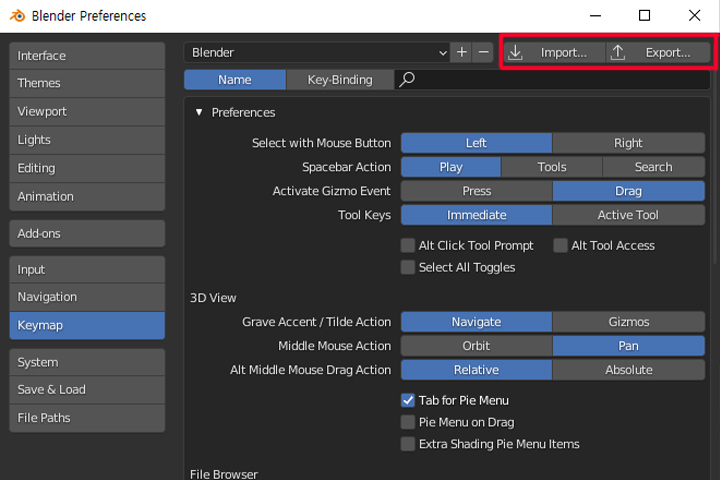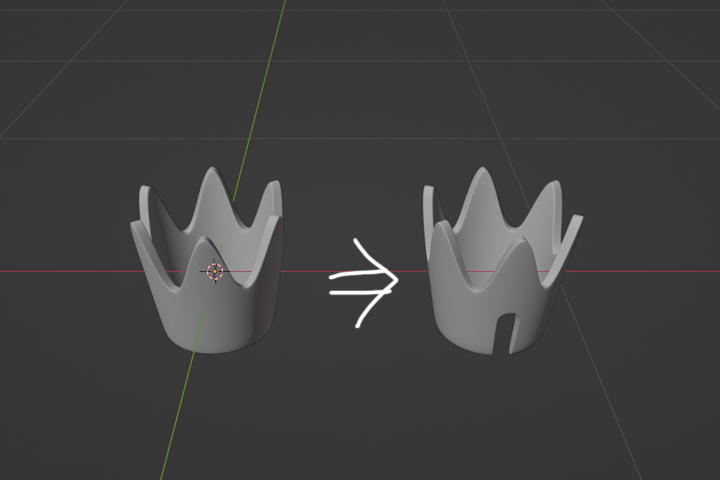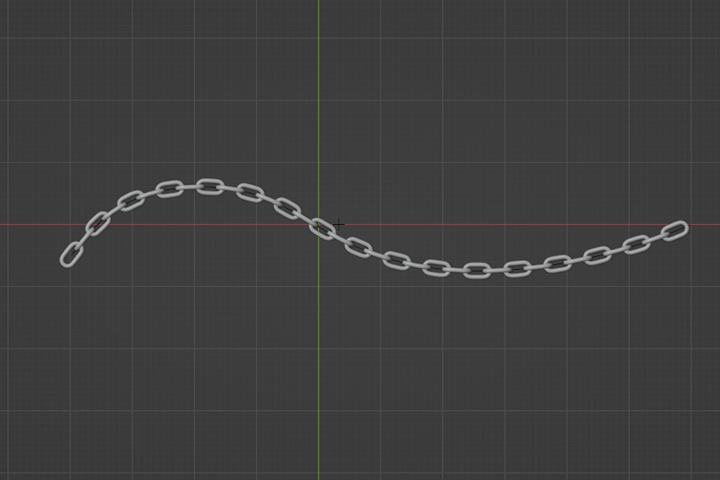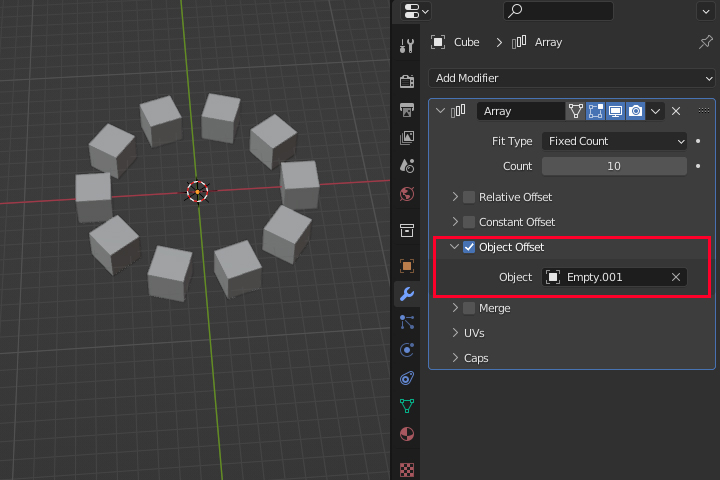Subdivide modifier subdivide modifier는 아래 그림처럼 modifier 패널에서 사용할 수 있는 Generate 계열의 modifier다. 그리고 폴리곤 모델링에서는 아주 기본이 되는 개념이다. 위 그림의 subdivision Sufrace modifier를 그냥 간단하게 subdivide나 subdivision modifier 등등의 명칭으로 간단하게 사용하겠다. subdivide 라는 게 더 적게 나누거나 세분한다는 뜻을 가지고 있다. 나눈다는 게 바로 면을 나눈다는 건데, 폴리곤 모델링에서는 이 면을 나누는 게 굉장히 중요한 기술이다. subdivide를 한다는 것은 곧 면을 나누겠다는 뜻이고, 면을 나누겠다는 것은 모델의 해상도를 올리겠다는 의미이다. 폴리곤 모델링이란..